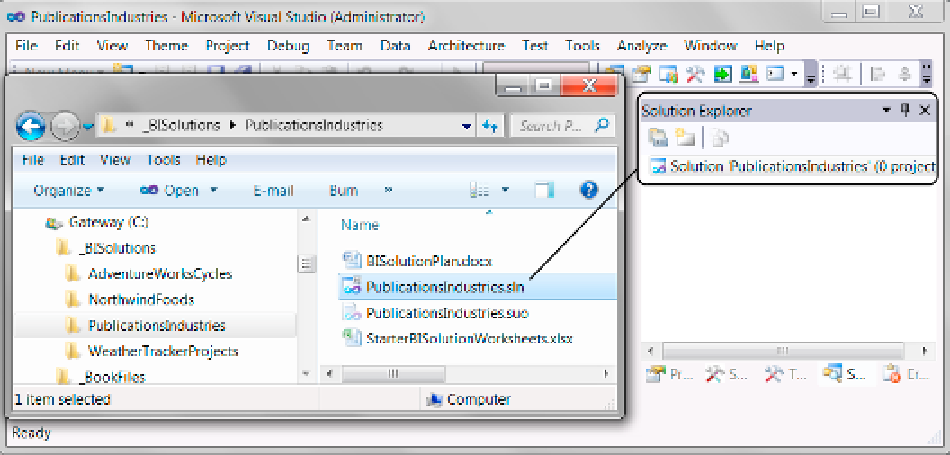Database Reference
In-Depth Information
4.
In the templates section, select Blank Solution, as shown in Figure
3-26
. The name
and location textboxes will be filled in with a default name, but we change these in
the next step.
5.
In the name textbox, type the name
PublicationsIndustries
.
This is the same folder where the solution files are located. When Visual Studio makes the solution, it will use
this already created folder.
6.
In the location textbox, type
C:\_BISolutions
, as shown in Figure
3-26
, and finally
click OK.
Once the solution is created, it will appear in Solution Explorer. This will be on the right side of your screen.
(This is its default location for the Solution Explorer window, but it can be moved.)
7.
Right-click the solution PublicationsIndustries icon and select the Open Folder in the
Windows Explorer context menu item. Windows Explorer will open to the location of
your solution folder (Figure
3-27
).
Figure 3-27.
Viewing the files in the solution folder
8.
Review the files in this folder and notice that they are not currently showing in the
Solution Explorer window. Solution Explorer shows only a minimum of files from a
solution or project folder, but we can change this by adding the file to the solution
as existing items. (Depending on your computer settings you may not see the
.suo
hidden file.)
9.
Close Windows Explorer.