Graphics Programs Reference
In-Depth Information
5. With the insertion point in the upper-right cell of the table, insert a Spry Validation
Text Field widget, close the Input Tag Accessibility Attributes dialog box, and then
select the Spry TextField widget. In the Property inspector, enter
fi rst_name_validate
in the Spry TextField box and check the Required check box, if necessary. In the
Document window, click inside the text fi eld to display the text fi eld properties, and
then, in the Property inspector, enter
fi rst_name
in the TextField box and set Max
chars to 80.
6. Repeat Steps 4 and 5 to enter the following labels and text fi elds in the second and
third rows of the table:
Label
Spry TextField name
TextField name
last name:
lastnamevalidate
last_name
email address:
emailvalidate(select Email Address as Type)
email_address
7. In the fi rst cell of the fourth row, type
comments:
, and then in the second cell of the
fourth row, insert a Spry Validation Textarea and close the Input Tag Accessibility
Attributes dialog box. In the Document window, select the Spry Textarea widget, and
then, in the Property inspector, type
commentvalidation
as the Spry Textarea name
and check the Required check box, if necessary. In the Document window, click
inside the text area to select it, and then, in the Property inspector, enter
comments
in the TextField box and set Num lines to 10.
8. In the second cell of the fi fth row, insert a Submit button, and then save the page.
9. Connect to an existing database or upload the database on your remote server using
an FTP program and the
anti_db.mdb
fi le located in the Tutorial.09\Review folder
included with your Data Files. (
Hint
: Obtain the information you need from your
instructor or technical support person.)
10. In the Server Behaviors panel, click the document type link in Step 2, click ASP
VBScript as the document type, if necessary, and then update the links.
11. In the index.asp page, update the link from the home page navigation text to
index.asp, and then save the page.
12. In the Server Behaviors panel, click the testing server link in Step 3, click the Servers
tab in the Site Setup for antifest dialog box, select the antifest web server and check
the Testing check box (leave the Remote check box checked as well), and then click
the Save button.
13. In the Server Behaviors panel, add the Recordset behavior, type
anti_record
as the
name, click the Defi ne button, click the New button, click Custom Connection String,
type
anti_connect
as the connection name, type
Provider=Microsoft.Jet.OLEDB.4.0;
Data Source=
and the exact fi le path to your database as the connection string, click
the Using Driver on Testing Server option button, if necessary, click the Test button,
click the OK button, click the Done button, select anti_connect as the connection,
click contact in the Tables list, click the SELECT button, and then click the OK but-
ton. The Recordset behavior is added to the page and appears in the Server Behaviors
panel. (
Hint
: If you do not know the exact path to your database, ask your instructor
or technical support person. If the test is unsuccessful, double-check the connec-
tion string and fi le path for your database or use an outside FTP program to upload
the _mmServerScripts folder to the root folder on your remote server and your testing
server if you're using a separate testing server.)
14. In the Server Behaviors panel, add the Insert Record behavior, select anti_connect
as the connection, click contact in the Insert into table list, click the Browse button,
click the index.asp page in the local root folder, click the OK button, click commen-
tentry in the Get values from list, if necessary, and then click the OK button. Save
the page. The Insert Record behavior is added to the page and appears in the Server
Behaviors panel.
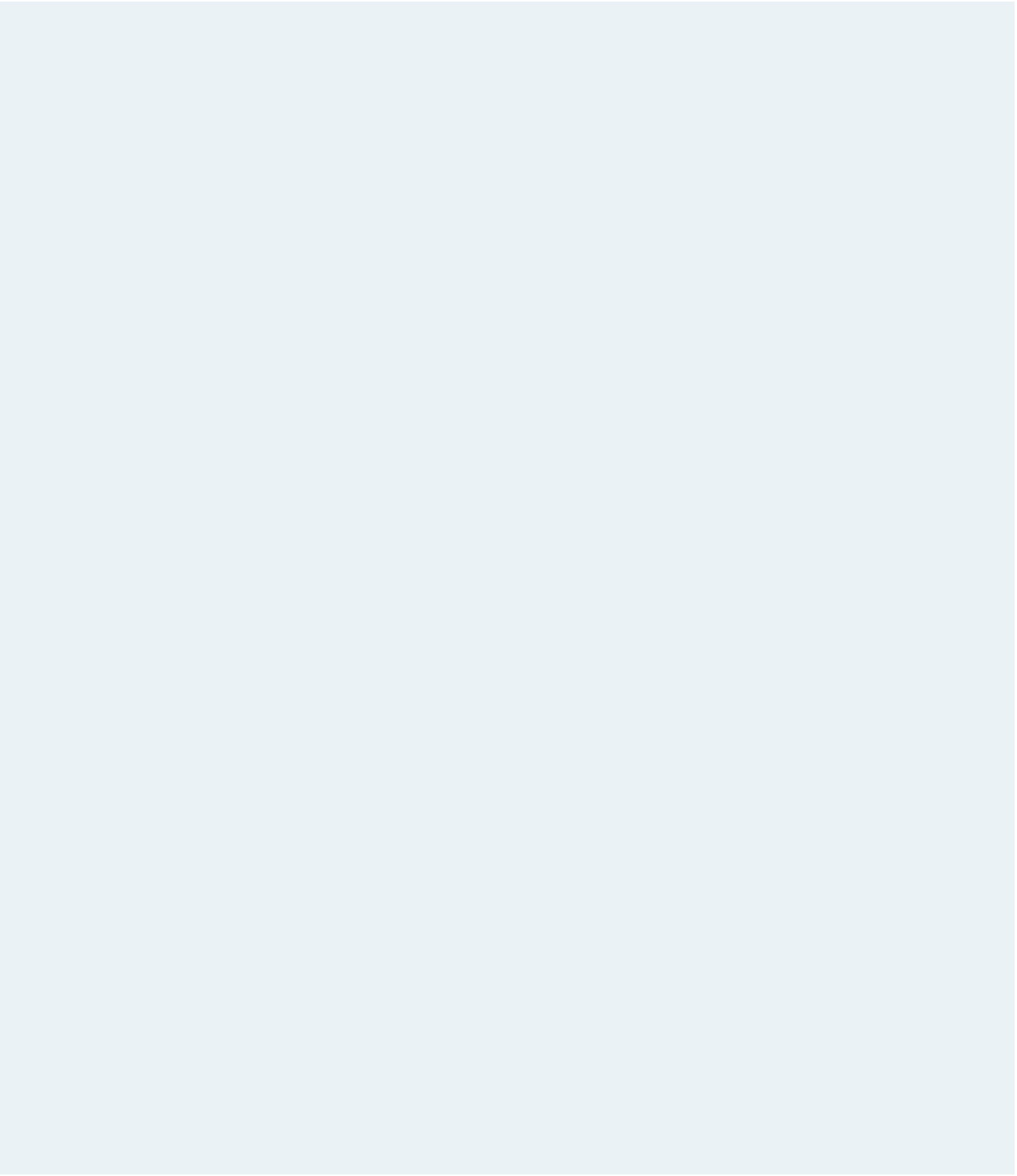





Search WWH ::

Custom Search