Graphics Programs Reference
In-Depth Information
To add content to the login.php page:
◗
1.
Open the
login.php
page in Design view, place the insertion point at the right of
the heading text after the closing h1 tag, and then press the
Enter
key. The inser-
tion point moves to the next line.
◗
2.
Insert a form in the page, and then, in the Property inspector, type
loginform
in the Form ID box. For this form, it is not necessary to enter information for the
other attributes in the Property inspector because you will add behaviors to con-
trol the form.
◗
3.
Click inside of the form area (the dotted red lines), and then insert a table with
3
rows,
2
columns,
80
percent table width,
2
cell padding,
0
border thickness,
2
cell spacing, and no header. A table with three rows and two columns is inserted
into the form.
◗
4.
Set the alignment of the left column of the table to
Right
and
Top
, and then set
the alignment of the right column of the table to
Left
and
Top
.
◗
5.
Click in the first cell of the table, type
User name:
(including the colon), press
the
Tab
key to move the insertion point to the upper-right cell, and then insert a
text field.
◗
6.
Click the
OK
button to close the Input Tag Accessibility Attributes dialog box, and
then select the text field.
◗
7.
In the Property inspector, type
username
as the ID, set the Char width to
40
, and
then set Max chars to
20
.
◗
8.
Click in the middle-left cell of the table, type
Password:
(including the colon),
press the
Tab
key to move the insertion point to the next cell, and then insert a
text field with
password
as the ID,
40
Char width, and
20
Max chars.
◗
9.
Click in the lower-right cell of the table, insert a button, and then set the button
name and value to
Login
. See Figure 9-18.
Figure 9-18
Form in the login.php page
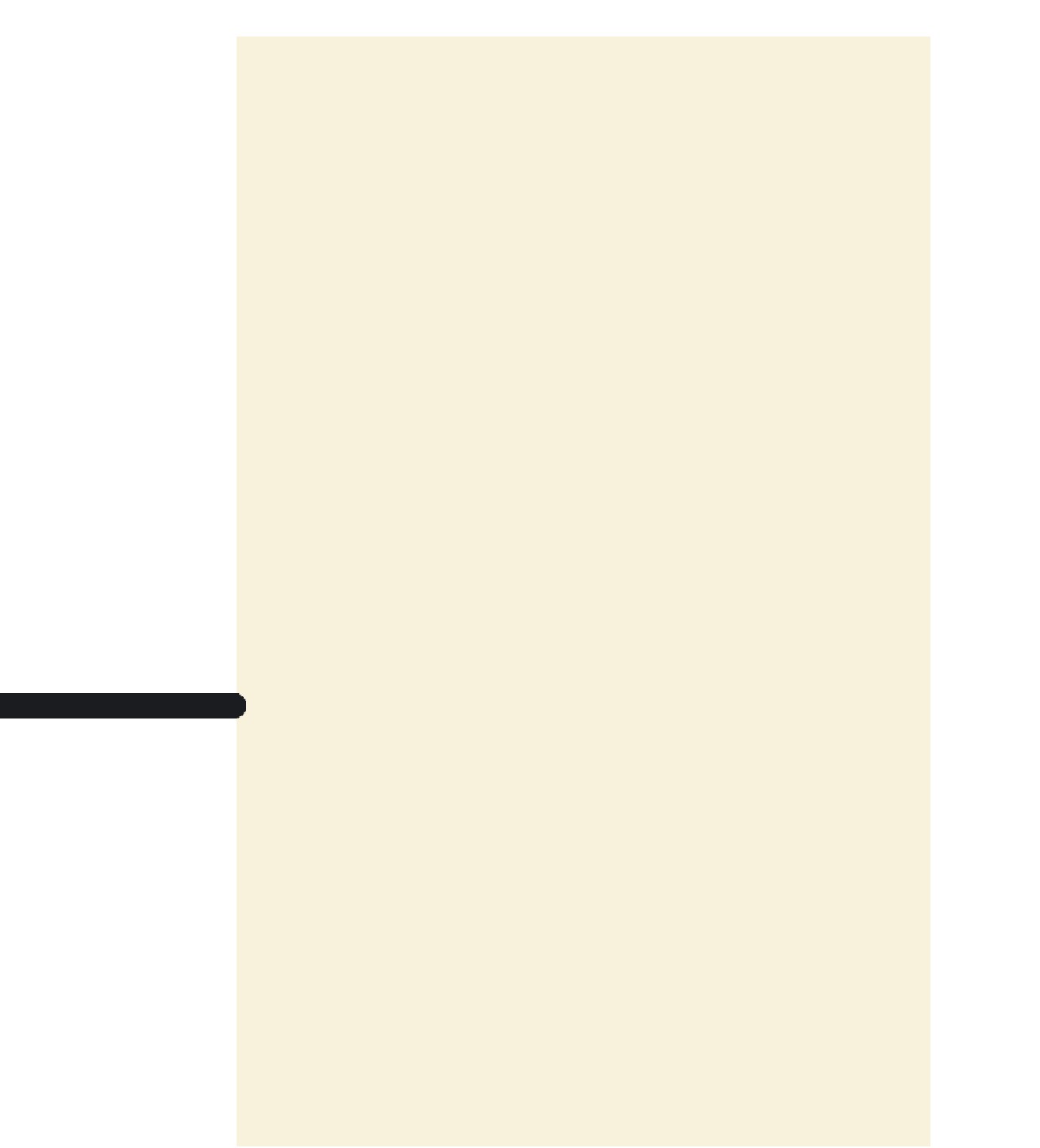


Search WWH ::

Custom Search