Graphics Programs Reference
In-Depth Information
Adding a Flash Video Clip to a Web Page
• In the Document window, click in the page where you want to add the video.
• In the Common category of the Insert panel, click the Media button arrow, and then
click the FLV button.
• Click the Browse button, navigate to the video file, and then double-click the file.
• Click the Yes button, navigate to the folder in which you want to save the file, and then
click the Save button.
• Insert the width and height of the video (or click the Detect button), and then adjust
any other video clip attributes as needed.
• Click the OK button.
You will add a Flash video clip with audio that contains a promo for the NextBest Fest
featuring some of the bands that will be playing. The movie does not loop, so it will play
only once in the browser.
To add the promotional Flash video clip to the tickets.html page:
◗
1.
Open the
tickets.html
page in Design view, and then, below the heading, click to
the left of the first line of text. You'll add the div for the video clip here.
◗
2.
Insert a div at the insertion point, select
game
from the ID list, and then click
the
OK
button. The div appears at the right side of the page with the game style
applied.
◗
3.
Delete the placeholder text from the div. You'll insert the Flash video clip in
the div.
◗
4.
In the
Common
category of the Insert panel, in the
Media
list, click the
FLV
but-
ton. The Insert FLV dialog box opens.
You can also insert a Flash
video clip by clicking
Insert on the Application
bar, pointing to Media,
and then clicking FLV.
◗
5.
If necessary, click the
Video type
button, and then click
Progressive
Download Video
.
◗
6.
Next to the URL box, click the
Browse
button, double-click the
bandspromo.flv
file located in the
Tutorial.07\Tutorial
folder included with your Data Files, click
the
Yes
button, and then save a copy of the file in the
media
folder in the local
root folder.
◗
7.
If necessary, click the
Skin
button, and then click
Clear Skin 1
. The preview of the
skin appears below the Skin box.
◗
8.
Click the
Detect Size
button. Dreamweaver determines the video's width and
height (320
240) and enters the values in the Width and Height boxes.
◗
9.
Click the
Auto play
check box to insert a check mark. See Figure 7-29.

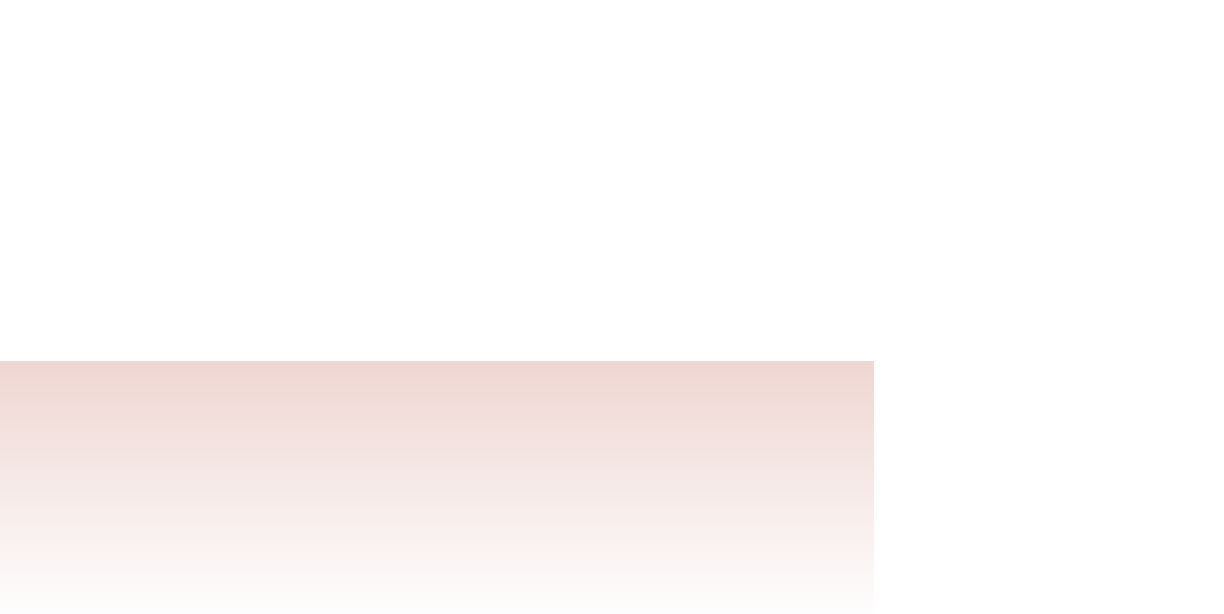
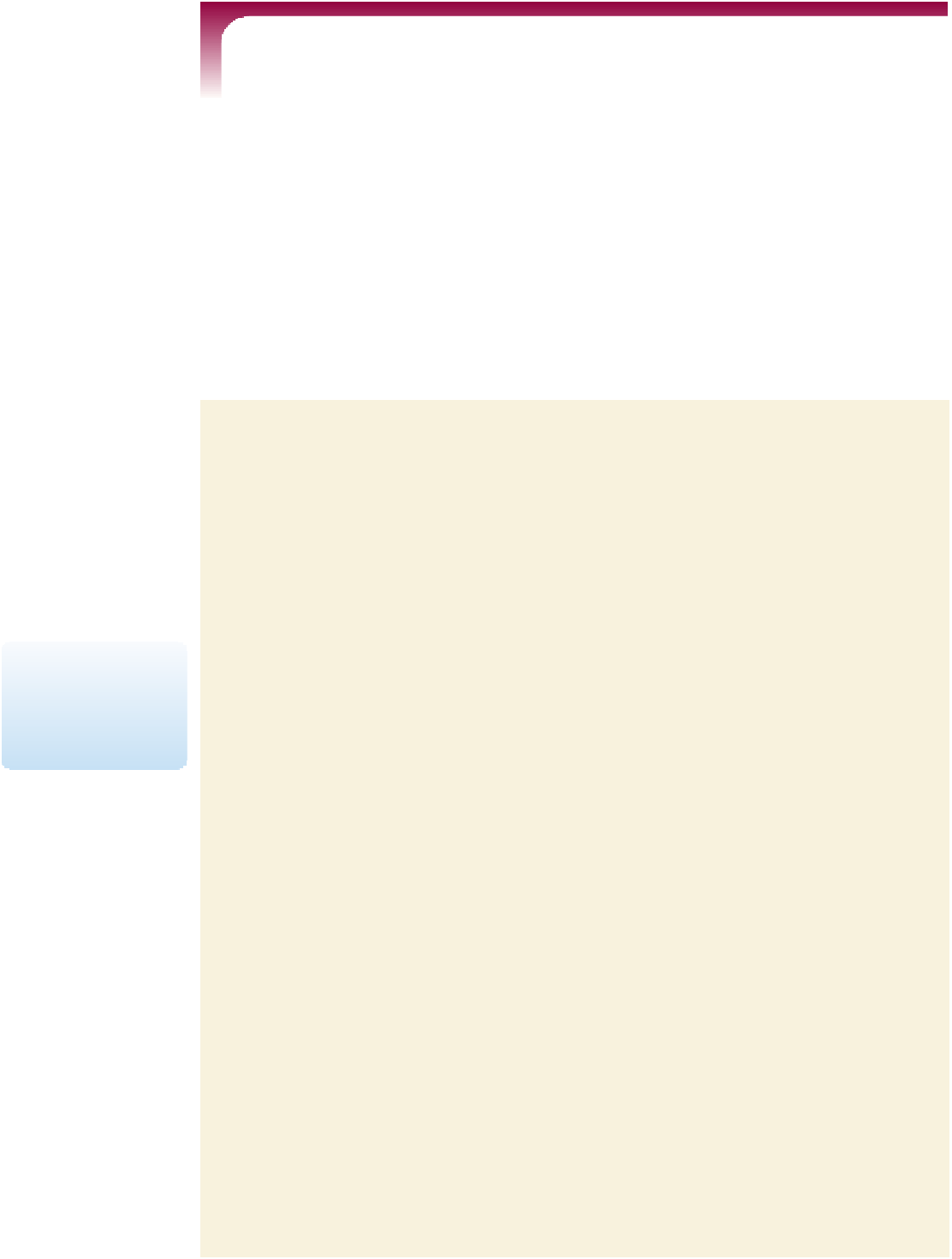

Search WWH ::

Custom Search