Graphics Programs Reference
In-Depth Information
Files Panel
The Files panel is located in the Files panel group. You use the
Files panel
to manage
local and remote site fi les and folders. The name of the Web site that is currently selected
appears in the Site button on the Files panel toolbar. After you create the local portion
of the site defi nition on your current computer, the site name for that Web site is added
to the menu—in this case, Old NextBest Fest. The local Site folder for the selected site
appears in the lower portion of the Files panel. When you expand the Site folder, a list of
the folders and fi les in the local site appears. From the Files panel, you can view, move,
copy, rename, delete, and open fi les and folders. You can also use the Files panel to
transfer fi les to a remote site when you are ready to post the site to the Web. You will use
these features of the Files panel when you begin working with the remote site and later
when you add a test server to test advanced functionality.
Viewing the Files List in the Files Panel
• On the Files panel toolbar, click the View button, and then click Local view.
• On the Files panel toolbar, click the Site button, and then click the Web site name.
• In the files list, click the Plus (+) button next to the Web site folder.
The Files panel also includes an
integrated fi le browser
that enables you to browse
fi les located outside of the site. After you set up your remote server information, you can
select Remote view from the View button and a list of the fi les and folders in the remote
site appears in the lower portion of the Files panel. You can expand the Files panel to
fi ll the workspace. When the Files panel is expanded, the lower portion of the panel is
divided vertically into two panes so that you can display the local and remote views of
the site simultaneously.
To view the files list of the local NextBest Fest site in the Files panel:
◗
1.
On the Files panel toolbar, click the
View
button, and then click
Local view
, if
necessary.
◗
2.
On the Files panel toolbar, click the
Site
button, and then click
Old NextBest
Fest
, if necessary. The Old NextBest Fest site appears in the local files list below
the Files panel toolbar.
◗
3.
Click the
Plus (+)
button next to the Site - Old NextBest Fest folder, if necessary.
The graphics folder and the Old NextBest Fest Web page files appear in the files
list. See Figure 1-12.

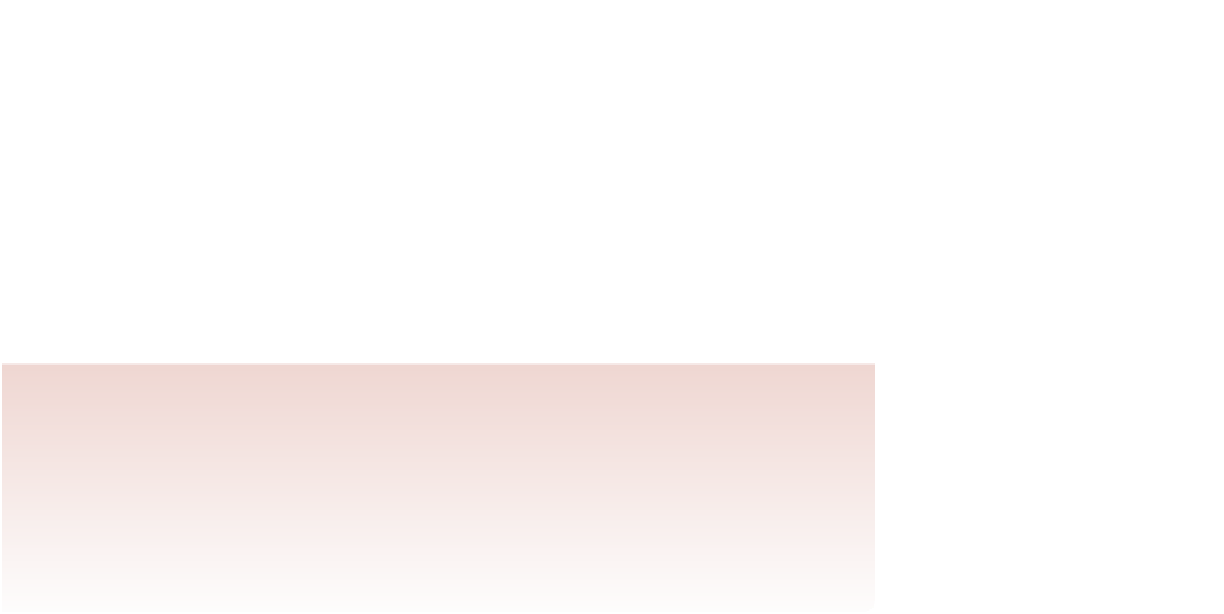

Search WWH ::

Custom Search