Graphics Programs Reference
In-Depth Information
defaults to the Submit form action, which creates a Submit button. You can also choose
the Reset Form action to create a Reset button, or you can choose None and then add
other behaviors to the button. In addition to an action, you should type a name and a
value for the button. The value will appear as text on the button, and the name is used to
reference the button in the code.
You'll add a Submit button and a Reset button to the form.
To add a Submit button and a Reset button to the contact form:
◗
1.
Click in the left column of the eighth row. You'll insert the Submit button here.
◗
2.
In the
Forms
category of the Insert panel, click the
Button
button, and then click
the
OK
button in the Input Tag Accessibility Attributes dialog box. A Submit but-
ton appears in the form.
◗
3.
Click the Submit button to select it, if necessary. See Figure 6-40.
Figure 6-40
Form with one button
Submit button
Submit
button
attribu
t
es
Trouble?
If the button on your screen is not a Submit button, you need to adjust
the button attributes. You'll do this in the following steps, continuing with Step 4.
◗
4.
If necessary, click the
Submit
button in the Document window to select it, and
then, in the Property inspector, click the
Submit form
option button in the Action
group, type
Submit
in the Button name box, and type
Submit
in the Value box, if
necessary.
◗
5.
In the Document window, click in the blank space to the right of the Submit but-
ton, and then repeat Step 2 to insert another button.
◗
6.
If necessary, click the second
Submit
button in the Document window to select it.
◗
7.
In the Property inspector, click the
Reset form
option button in the Action group,
type
Reset
in the Button name box, and then type
Reset
in the Value box, if nec-
essary. The Reset button is added to the form. See Figure 6-41.
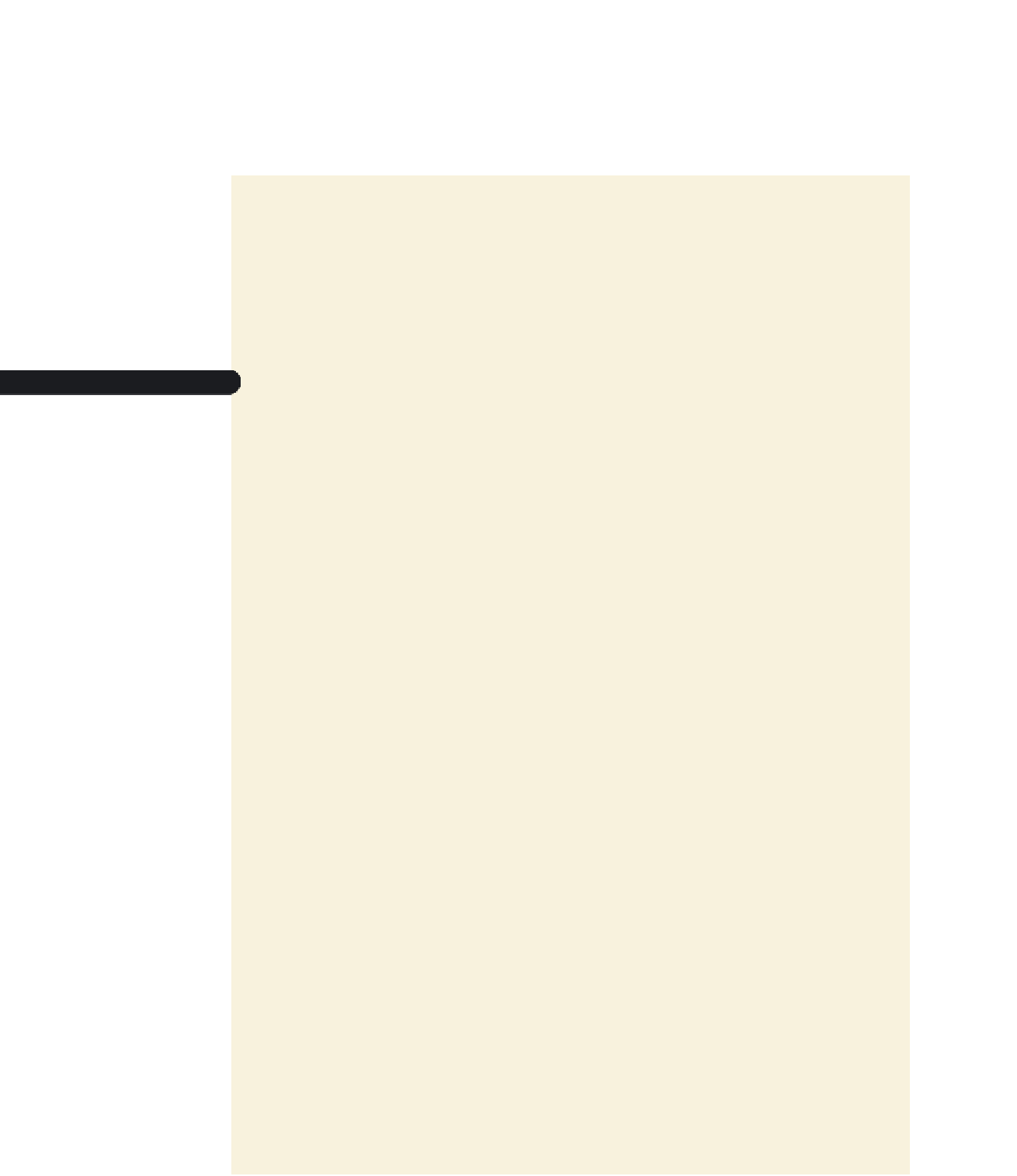
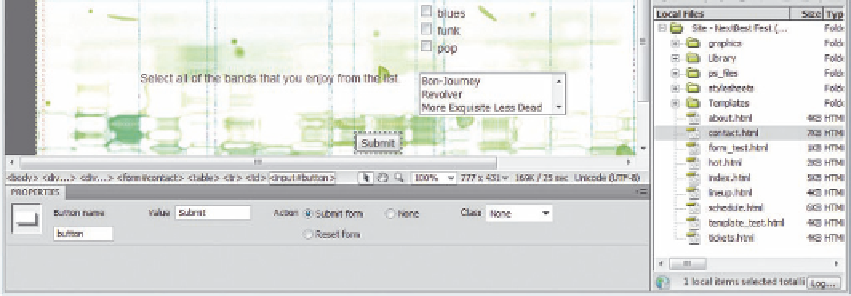



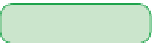










Search WWH ::

Custom Search