Graphics Programs Reference
In-Depth Information
◗
3.
Click the
OK
button to close the dialog box. A text field is inserted in the cell.
You'll set its attributes in the Property inspector.
◗
4.
Select the text field, and then in the Property inspector, type
first_name
in the
TextField box, type
50
in the Char width box, type
100
in the Max chars box, and
then click the
Single line
option button, if necessary. See Figure 6-30.
Figure 6-30
Text fi eld added to the form
field label
text field
text field
a
ttributes
Next, you'll add the last_name label and text field to the third row of the table.
◗
5.
Click in the left column of the third row of the table, type
Last Name:
to enter the
label, and then press the
Tab
key to move the insertion point to the next cell.
◗
6.
In the
Forms
category of the Insert panel, click the
Text Field
button, and then
click the
OK
button to close the Input Tag Accessibility Attributes dialog box. The
second text field is inserted in the table.
◗
7.
Select the text field, and then, in the Property inspector, type
last_name
in the
TextField box, type
50
in the Char width box, type
100
in the Max chars box, and
click the
Single line
option button, if necessary.
You'll add the Email Address label and text field to the fourth row of the table.
◗
8.
Click in the left column of the fourth row, type
Email Address:
to enter the label,
and then press the
Tab
key to move the insertion point to the next cell.
◗
9.
Repeat Steps 6 and 7 to insert a third text field, typing
email_address
in the
TextField box,
50
in the Char width box, and
100
in the Max chars box, and click-
ing the
Single line
option button, if necessary.
You'll add the comments label and text area to the fifth row of the table.






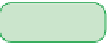









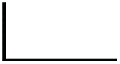



Search WWH ::

Custom Search