Graphics Programs Reference
In-Depth Information
Figure 6-29
Contact form with the inserted table
formatted form
heading
in the merged
ce
lls
table inserte
d
in the form
Inserting Text Fields and Areas into a Form
Text fi elds and areas are used to gather information that a user types. Most commonly,
they are used for collecting name, address, and e-mail address information. You can set
a number of attributes to control how each text fi eld or area appears and functions in the
form. In addition to name, the attributes include:
•
Char width.
The maximum number of characters that can be displayed. When the
character width value is smaller than the maximum characters value, the text fi eld or
area will not display all the input without scrolling.
•
Max chars/Num lines.
The maximum number of characters the user can input into a
single-line text fi eld or the number of lines in a multiline text area. You can use Max
chars to limit a user's response. For example, you can limit a text fi eld used to input the
zip code to fi ve characters.
•
Type.
The designated appearance. Single line creates a text fi eld that is one line in
height. Multi line creates a text area that is more than one line in height and has scroll
bars. Password displays the data as dots or asterisks to protect the data.
•
Init val.
The initial value or text that is displayed until the user types new input.
You'll add single-line text fi elds for collecting the user's fi rst name, last name, and
e-mail address. Then you'll add a multiline text area for collecting user comments.
To add text fields to the contact form:
◗
1.
Click in the upper-left cell of the table below the form heading, type
First Name:
to enter the label for the first text field, and then press the
Tab
key to move the
insertion point to the next cell.
◗
2.
In the
Forms
category of the Insert panel, click the
Text Field
button. The Input
Tag Accessibility Attributes dialog box opens. Because you provided a detailed
summary in the table tag and because this form is an optional feature, you will not
add accessibility attributes to the form objects.



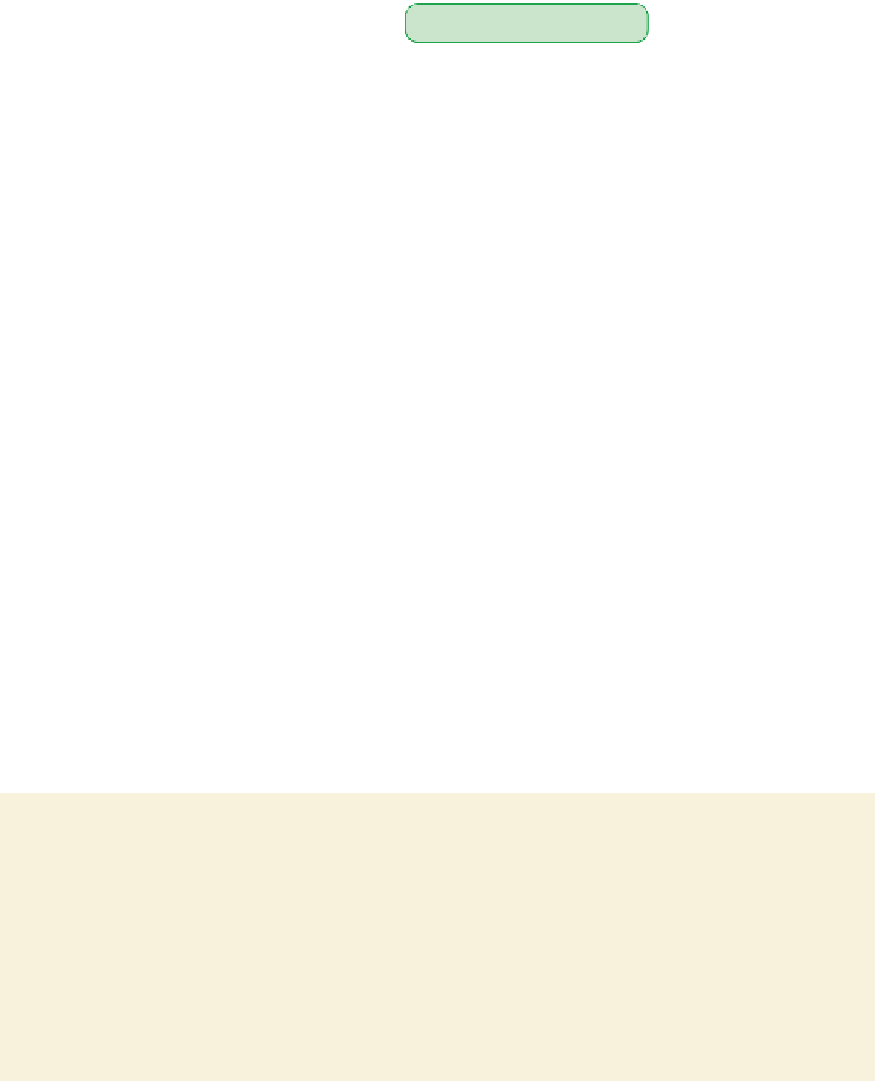









Search WWH ::

Custom Search