Graphics Programs Reference
In-Depth Information
Using Nested Templates
Nested templates are also useful when a Web site includes more than one major style of
page, such as a site with both informational pages and product pages. If the informational
and product pages have different styles but the same basic page properties (CSS styles,
navigation bar, and so on), you can create a main template for the site and a nested
template for each type of page. Another example is a site that has the same basic layout
for all pages, but uses a different background color for each major section of the site.
You might create a nested template for each section and change only the background
color. You save time and eliminate work because the basic layout for each type of page is
already designed and all your pages are still connected to the same main template.
At some point, Gage plans to add a new page to the site to promote each band that
plays at the NextBest Fest. All the band pages will have the same layout. You'll create a
nested template based on the main template with the special layout for these pages.
To create a nested template for the nb_main template:
◗
1.
Open the
template_test.html
page in Design view.
◗
2.
In the
Common
category of the Insert panel, click the
Templates button arrow
,
and then click the
Make Nested Template
button. The Save As Template dialog
box opens.
◗
3.
Type
nb_bands
in the Save as box, and then click the
Save
button to save the
nested template. The Update Links dialog box opens.
◗
4.
Click the
Yes
button to update the linked pages. The nb_bands.dwt page opens.
◗
5.
Delete all the text in the EditRegion within the Repeat: content region and delete
the second EditRegion. You'll create a table in this editable region.
◗
6.
Create a table with
2
rows,
2
columns,
100%
width,
0
border thickness,
0
cell
padding,
0
cell spacing, and
Top
header. The new table appears in the nested
template.
◗
7.
Merge the bottom cells, top-align both cells in the top row, and then left-align the
upper-right cell.
◗
8.
In the upper-left cell, type
Add content here.
(including the period).
In the upper-right cell, insert the
placeholder.gif
graphic located in the
Tutorial.06\Tutorial
folder included with your Data Files. You don't need to add
alt text to this placeholder graphic that will only be used in-house.
◗
9.
In the bottom cell, type
Add additional content here.
(including the period). See
Figure 6-26.

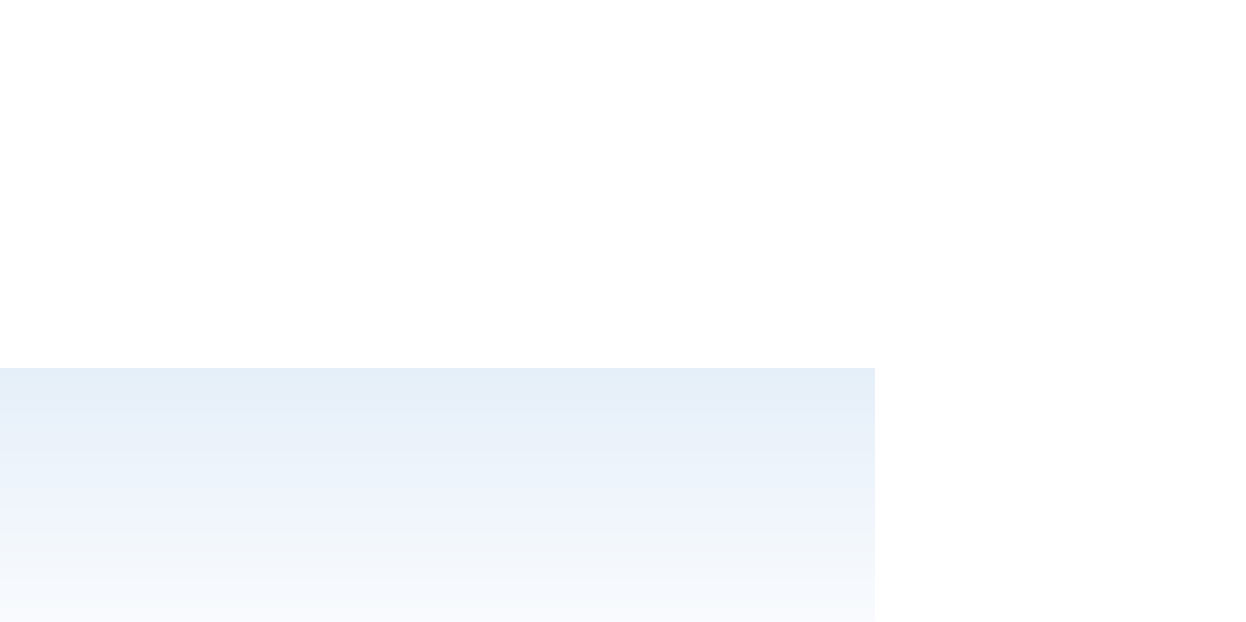

Search WWH ::

Custom Search