Graphics Programs Reference
In-Depth Information
◗
10.
Press and hold the left mouse button, and then drag the table above the map. The
table moves to the new location.
Trouble?
If there is no blank line between the page heading and the map,
release the mouse button when the indicator line is to the left of the map.
The original position is more appropriate, so you'll move the table back to that
location.
◗
11.
Press the
Ctrl+Z
keys to undo the move, and then save the page.
Deleting a Table
Sometimes you'll need to remove a table from a Web page. To delete a table, simply
select the table, and then press the Delete key. The table, as well as any content in the
table, is removed from the page.
Working with Table Cells
You can customize tables by modifying individual cells or groups of cells. When a cell or
a group of cells is selected, you can change its attributes in the Property inspector, includ-
ing modifying the formatting attributes of the cell content and changing the cell properties.
Modifying Cell Formatting and Layout
Cells have a different set of attributes than tables. You can change the attributes of a
selected cell, and the attributes of any content within the cell, in the Property inspector.
Cell attributes include text formatting because within a table, content can be contained
only in cells.
You can format the content of an entire table by selecting all the cells in the table and
then changing the text formatting attributes. Text formatting attributes are not available
when you select the table itself because the HTML code for text formatting is in the tags
for the individual cells and rows, not in the code for the table itself. This setup allows for
formatting variations within cells and makes tables more fl exible.
In addition to the familiar text formatting attributes, you can use the following options
in the Property inspector to change the cell's layout attributes:
•
Merges selected cells using spans.
The button to join all selected cells into one cell.
This button is active only if more than one cell is selected.
•
Splits cell into rows or columns.
The button to divide a single cell into multiple rows
or columns. This button is active only when a single cell is selected.
•
Horz.
The horizontal alignment options for the cell's content. Content can be aligned
to the browser's default setting, left, right, or center.
•
Vert.
The vertical alignment options for the cell's content. Content can be aligned to
the browser's default setting, top, middle, bottom, or baseline.
•
No wrap.
The option to enable or disable word wrapping. Word wrapping enables a
cell to expand horizontally and vertically to accommodate added content. If the No
wrap check box is checked, the cell will expand only horizontally to accommodate
the added content.
•
Header.
The option to format the selected cell or row as a table header. By default, the
table header content is bold and centered; however, you can redefi ne the header cell
tag with CSS styles to create a custom look.
•
Bg.
The background color for the selected cells. If no color is specifi ed, the Web page
background is seen through the cell. The background color for a cell takes precedence
over the background image or color for the table.
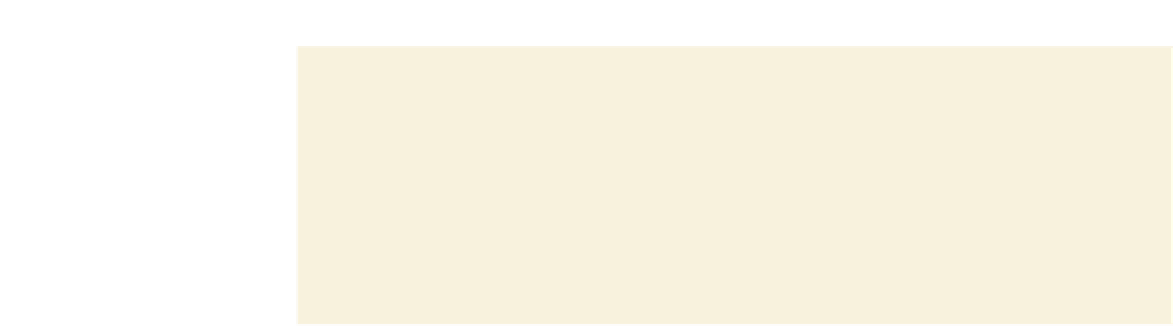
Search WWH ::

Custom Search