Graphics Programs Reference
In-Depth Information
◗
2.
Click the upper-left corner of the table. The table is selected and takes up more
space in the page. Scroll down in the page, if necessary, to see as much of the
table as you can. See Figure 5-42.
Figure 5-42
Table selected in Expanded Tables mode
click to
switch to
Expanded
Tables mode
click to open the
column menu
tab
le borders
are wider
◗
3.
Click the button above the first column to open the column menu, and then click
Select Column
to select the column.
◗
4.
Click outside of the table to deselect it, and then select the third row of the table.
Notice that it is easier to select table elements when the borders are wider.
You can also press the
F6 key to toggle between
Standard mode and
Expanded Tables mode.
◗
5.
In the
Layout
category of the Insert panel, click the
Standard
button. The page
returns to Standard mode.
Working with the Entire Table
After a table is selected, you can change the attributes of the table, resize the table, move
the table, or delete the table.
Previewing Tables in Different Browsers
Differences occur in the way that browsers handle tables, such as the differences in
the way browsers display table border color. Some versions of Firefox do not display
the table border color correctly. Because of differences like this, it is very important to
preview Web pages that use tables in all of the different browsers that you intend to
support. If you find problems in the way a browser displays the tables you have created,
you can look at sites such as
blooberry.com
as well as support sites from browser manu-
facturers such as
microsoft.com
and
firefox.com
to research issues and fixes for specific
browsers and browser versions.
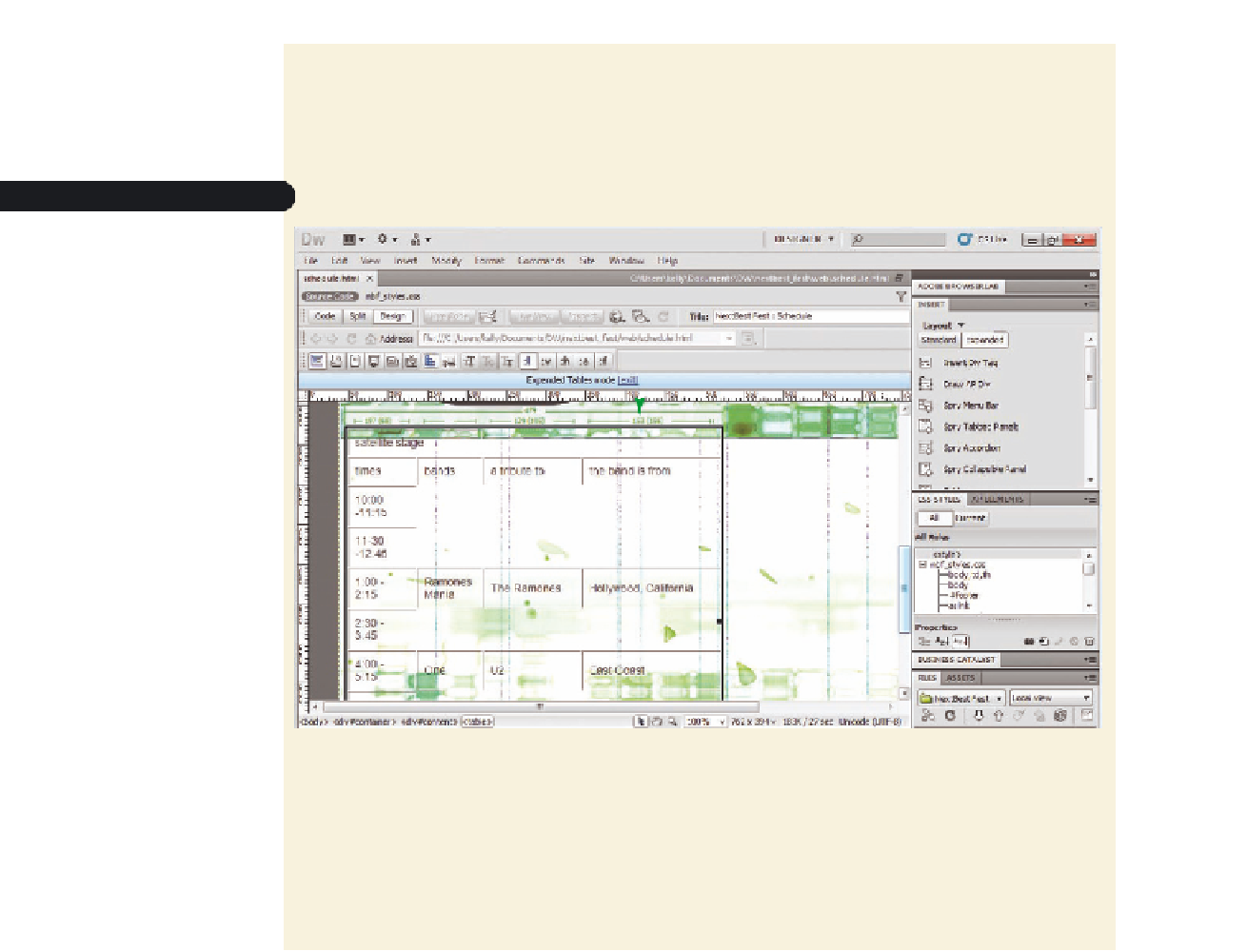
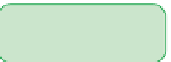

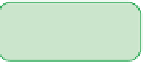

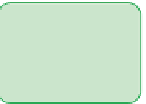
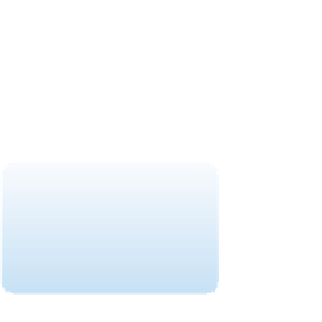

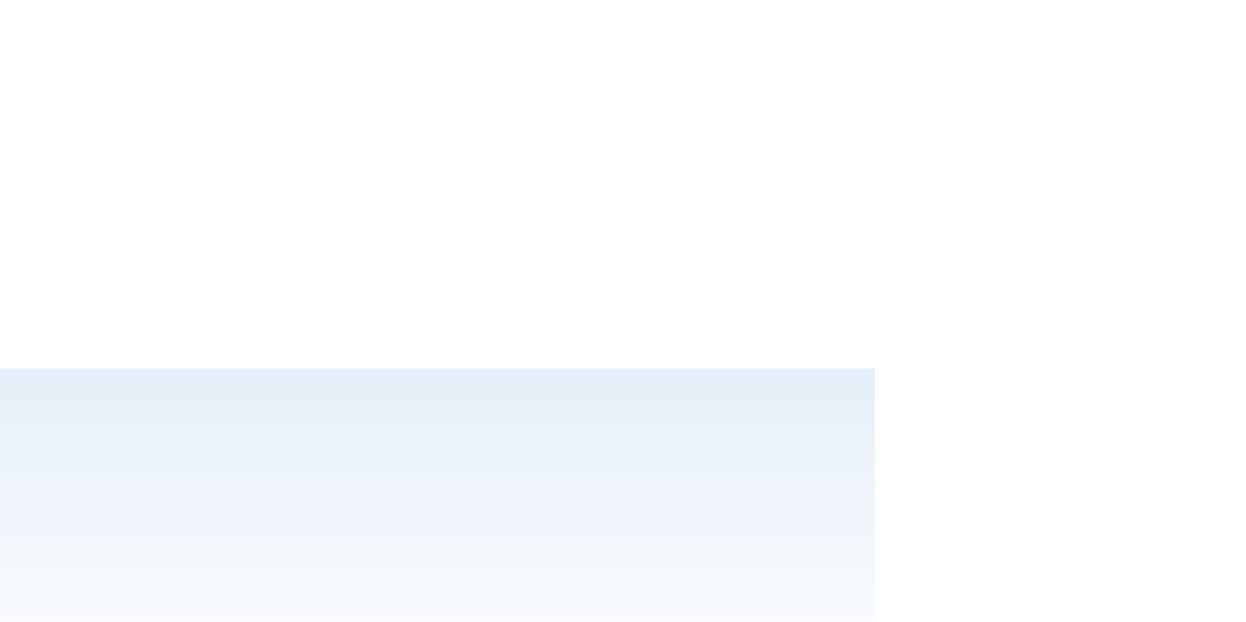

















Search WWH ::

Custom Search