Graphics Programs Reference
In-Depth Information
Figure 5-41
Column selected in the table
selected column
attributes of the
selected
column
◗
2.
Point outside the left border of the second row of the table. The pointer changes
to
.
To select multiple columns
or rows, drag across addi-
tional columns or rows.
◗
3.
Click the left mouse button. The second row of the table is selected.
Click outside the table to deselect the row.
Using Expanded Tables Mode
If you are having diffi culty selecting a table element, you can use Expanded Tables mode.
Expanded Tables mode
temporarily adds cell padding and spacing to all of the tables in
the page so that you can more easily select table elements and more precisely position
the pointer inside cells. Tables in Expanded Tables mode might not be positioned pre-
cisely in the page because of the additional cell padding and spacing. Be sure to return
to Standard mode before you check the fi nal page layout. You select tables and table ele-
ments in Expanded Tables mode in the same way you do in Standard mode.
You'll switch to Expanded Tables mode, and then select various table elements. When
you are fi nished, you'll return to Standard mode.
To select elements of the table in Expanded Tables mode:
◗
1.
In the
Layout
category of the Insert panel, click the
Expanded
button, and then
click the
OK
button in the Getting Started in Expanded Tables Mode dialog box, if
necessary. The page changes to Expanded Tables mode.
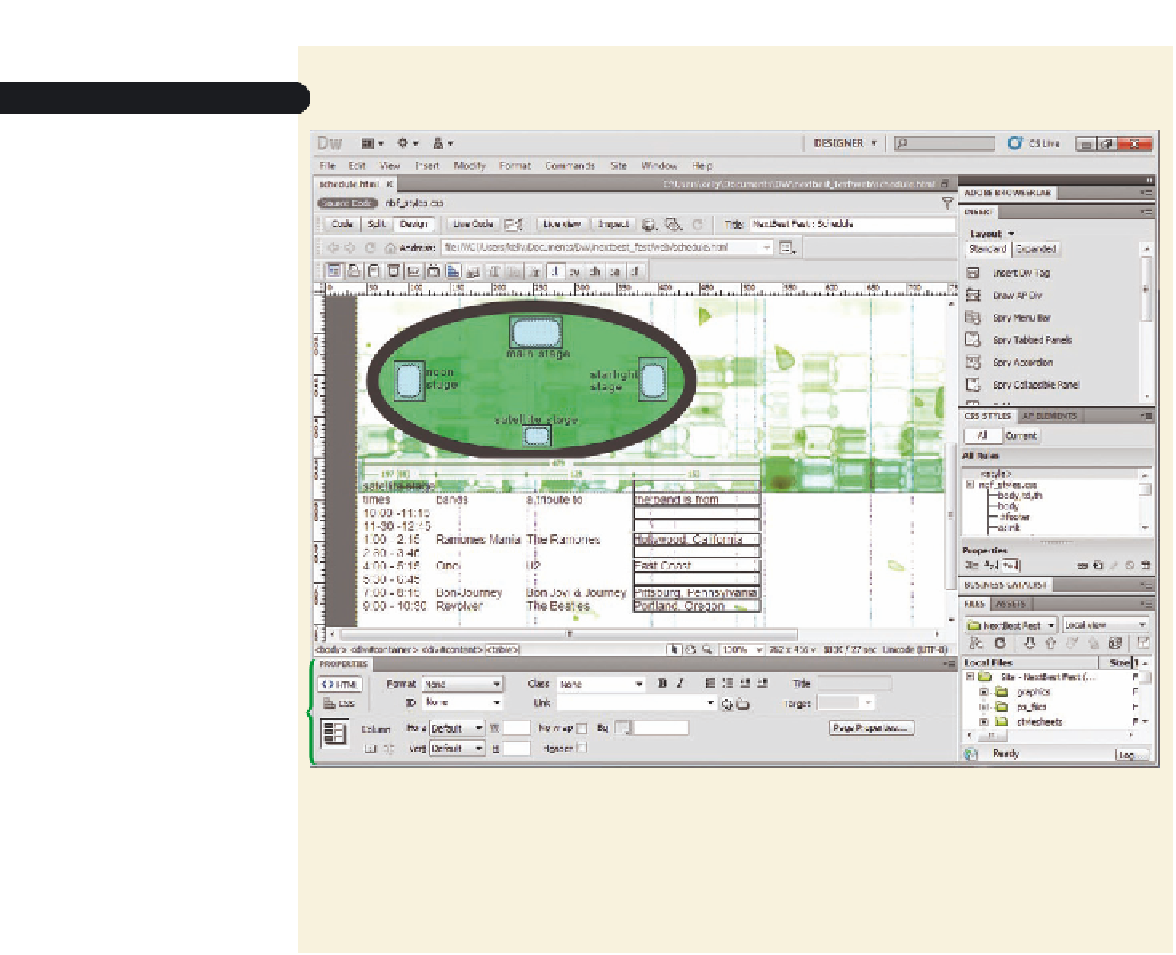



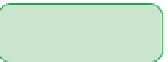

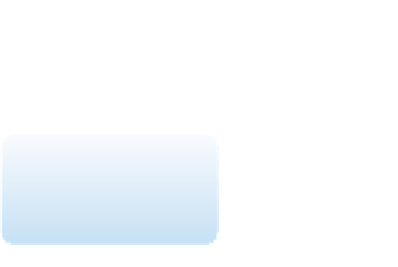
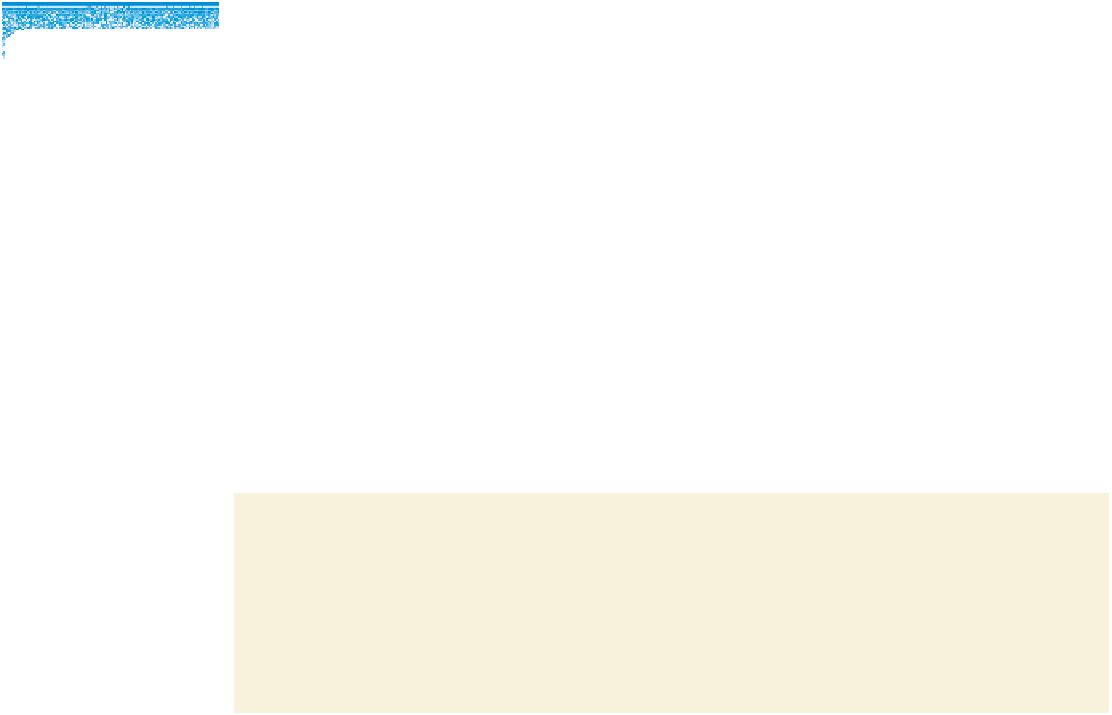







Search WWH ::

Custom Search