Graphics Programs Reference
In-Depth Information
◗
8.
In the Property inspector, type
300
in the W and H boxes, and then, in the Document
window, double-click the
brian.jpg
graphic. The graphic's original width, height, and
file size still appear below the Image preview box because visually resizing an image
does not change its dimensions or file size in the graphics folder. (Remember, if you
include a visually resized graphic in a page, the original graphic is loaded in the user's
browser and then resized on the client computer, slowing down the Web page.)
◗
9.
Click the
Cancel
button. The Select Image Source dialog box closes.
Next, you'll resample the brian.jpg graphic to change its fi le size and improve its
image quality at the new size and shape.
To resample the brian.jpg image:
◗
1.
In the Property inspector, click the
Resample
button . A dialog box opens,
warning that the resampling action will permanently alter the selected graphic.
◗
2.
Click the
OK
button. The dialog box closes, and the graphic's new file size
appears in the Property inspector.
You can undo any resam-
pling, cropping, brightness/
contrast changes, and
sharpening by pressing the
Ctrl+Z keys.
◗
3.
Double-click the
brian.jpg
graphic. The Select Image Source dialog box opens,
and the graphic's new width, height, and file size appear below the Image pre-
view box. Resampling the graphic changes the file size of the actual graphic in the
graphics folder. See Figure 5-13.
Figure 5-13
Resampled graphic
resampled graphic
actual graphic
file is changed
resampled graphic
has a smaller file size
◗
4.
Click the
Cancel
button. The Select Image Source dialog box closes.
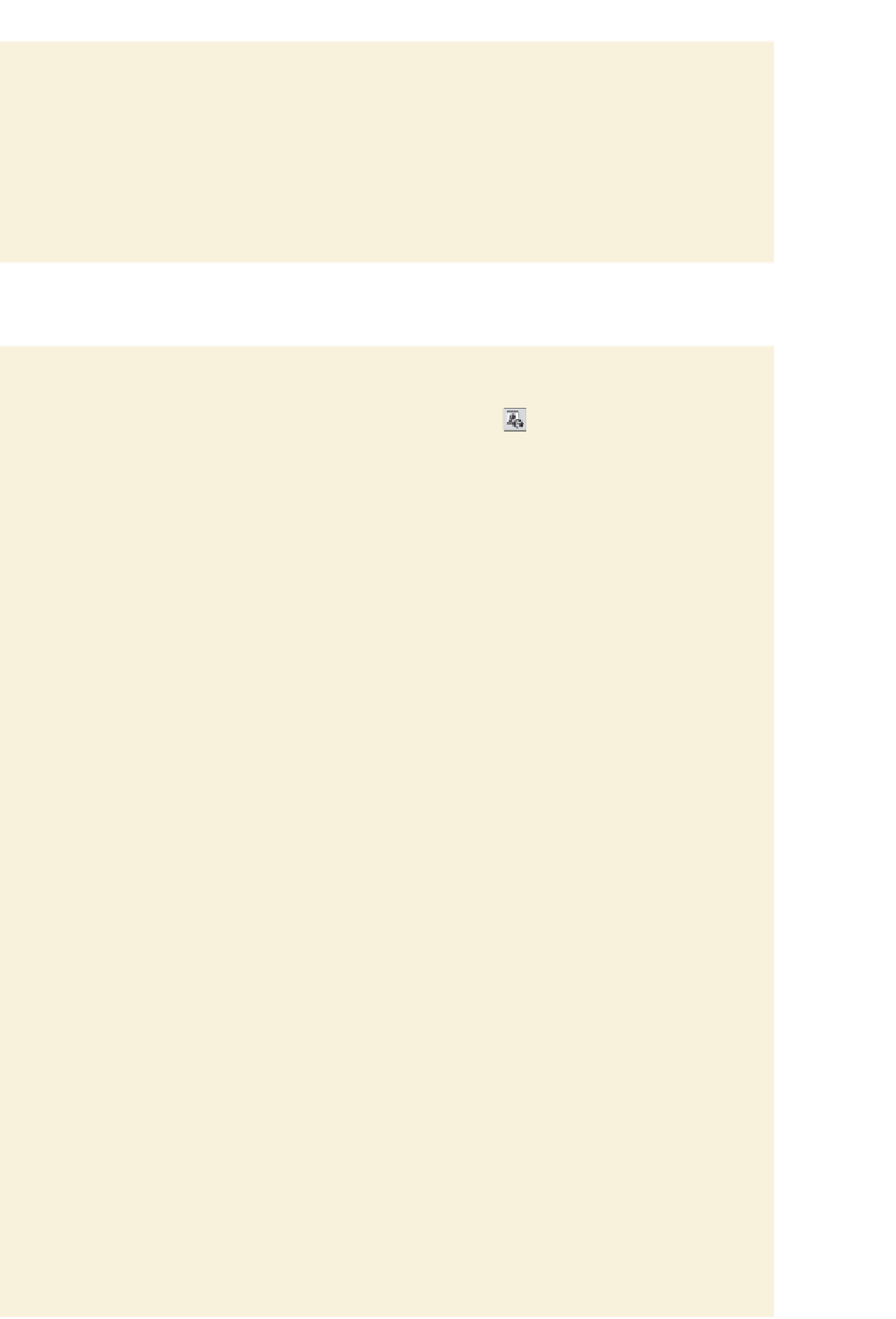
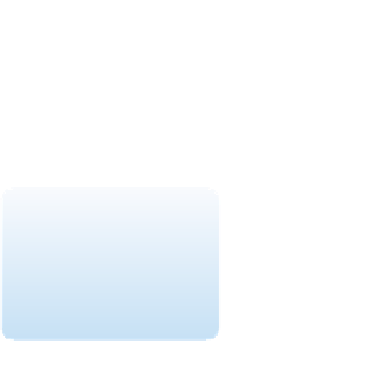

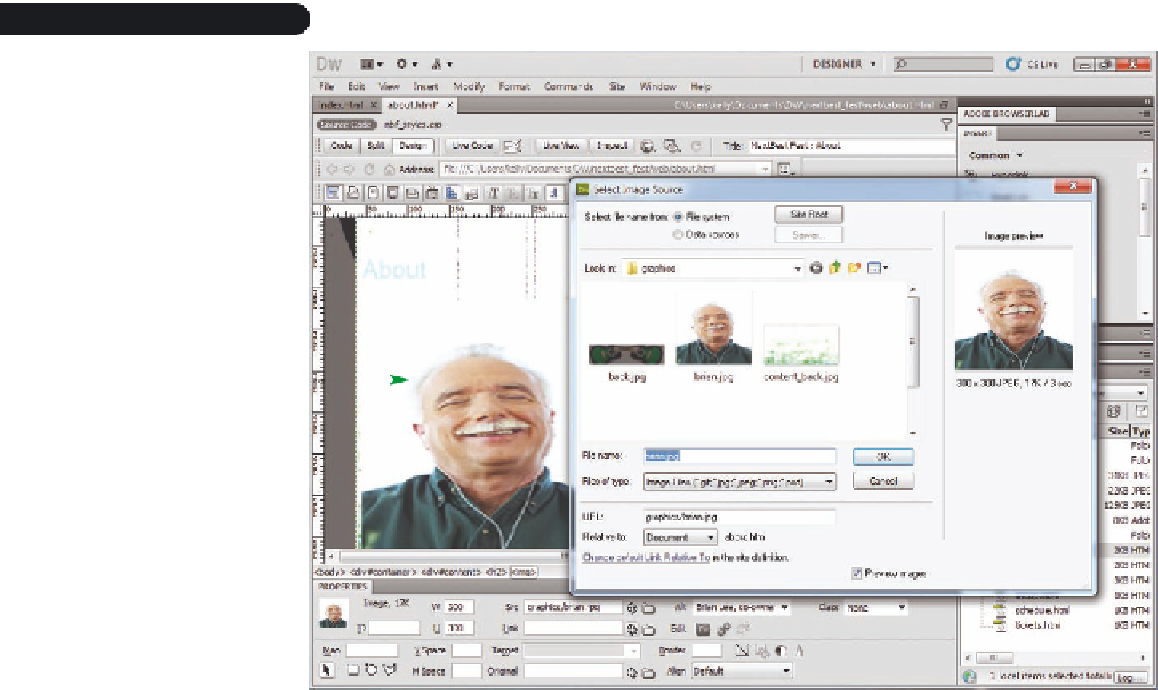
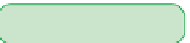

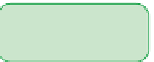










Search WWH ::

Custom Search