Graphics Programs Reference
In-Depth Information
Because you no longer will use the nb_logo.gif image in the NextBest Fest site, you
can delete it from the graphics folder to minimize the size of the site fi les.
To delete the nb_logo.gif file from the site:
◗
1.
In the Files panel, expand the
graphics
folder, if necessary.
◗
2.
Select the
nb_logo.gif
file, and then press the
Delete
key. Click
Yes
in the
Dreamweaver dialog box to confirm deletion. The file for the unneeded logo is
removed from the graphics folder.
Next, you will add the logo to the about.html page of the NextBest Fest site. The
nb_logo.png fi le is stored in the graphics folder within the local root folder. So rather
than saving a second copy of the fi le in the graphics folder, you'll insert the copy of the
fi le that is already in the graphics folder.
To add the logo to the about.html page:
◗
1.
Open the
about.html
page in Design view.
◗
2.
In the status bar, click the
<div#content>
tag to select the content div, and then
press the
Left
arrow key to move the insertion point before the content div.
◗
3.
In the
Common
category of the Insert panel, click the
Image
button in the
Images list. The Select Image Source dialog box opens.
◗
4.
Navigate to the
nextbest_fest\web\graphics
folder in the local root folder, and
then double-click
nb_logo.png
. The Image Tag Accessibility Attributes dialog
box opens.
◗
5.
In the Alternate text box, type
NextBest Fest logo linked to the home page.
(including the period), and then click the
OK
button. The NextBest Fest logo
appears in the upper-left corner of the about.html page and the content div
moves down.
◗
6.
With the logo selected, in the Property inspector, click the
Class
arrow, and then
click
logostyle
. The style is applied to the logo, which moves to the center of
the page.
◗
7.
Save and close the about.html page.
Using the Assets Panel to Insert Graphics
Another way to add graphics to Web pages is to use the Assets panel. In Dreamweaver,
assets
are the images, colors, URLs, Flash, Shockwave, movies, scripts, templates, and
library items that you use throughout a site. The
Assets panel
is used to manage these
assets. The Assets panel helps you keep track of the assets in the site by listing them all in
one place.
The Site list displays all the assets used in the site, which can become quite lengthy in
large sites. To make the list easier to work with, you can add assets you use frequently to
the Favorites list. Assets in the Favorites list are simply references to the assets in the Site
list. To help organize either list, you can create folders to store items in. You can place an
asset in the site or edit an asset from either list.
After a graphic is stored in the site's local root folder, you can use the Assets panel
to place the graphic in other pages. When you display images in the Assets panel, the
graphic image appears in the upper pane and the graphic's fi lename, type, size, and
location appear in the lower pane.
To add an asset to the
Favorites list, right-click
the asset in the Site list or
the Files panel, and then
click Add to Favorites.
To remove the asset
from the Favorites list,
click the asset, and then
click the Remove from
Favorites button.
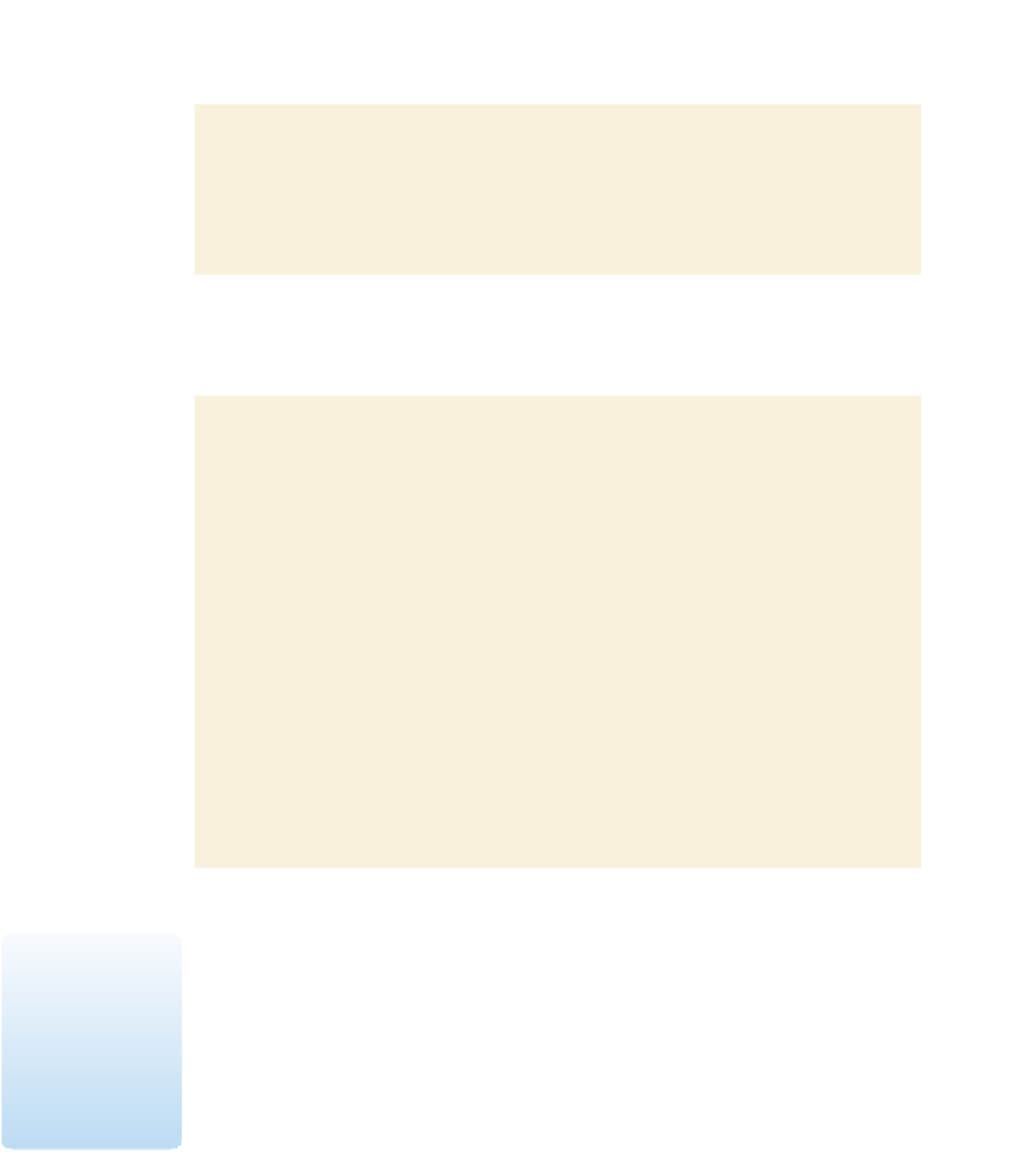

Search WWH ::

Custom Search