Graphics Programs Reference
In-Depth Information
To add content to the AP div in the home page:
◗
1.
In the Document window, click in the AP div to make it active, and then type
TICKETS
. The text content is added to the AP div.
◗
2.
Select the text, and then, in the HTML pane of the Property inspector, format the
text with
Heading 1
. The AP div expands to fit the enlarged text.
Click outside of the AP div to deselect it. A dotted yellow line indicates the actual
dimensions of the AP div. Although the div appears to have expanded to accom-
modate the formatted text, the original size of the div has not changed. See
Figure 4-25.
Figure 4-25
AP div with text content
dotted line
shows the actua
l
dimensions
text entered into
the AP div
The right border of the AP div expanded automatically, but the width value in the
Property inspector still refl ects the original width. You will update the AP div width, and
then create a link from the text to the tickets page.
To update the width, and create a link from the AP div:
◗
1.
Click the border of the AP div, and then click a right resize handle to extend the
width. The width is updated in the CSS pane of the Property inspector and the
dotted yellow line disappears. A second solid yellow line still runs horizontally
across the div, below the text. See Figure 4-26.


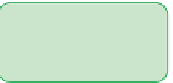







Search WWH ::

Custom Search