Graphics Programs Reference
In-Depth Information
Trouble?
If your AP div is in a slightly different location, has more space below
it, or is not selected, just leave it for now. You'll select, resize, and move the
AP div in the next section. Continue with Step 6.
◗
6.
Click in a blank area of the Document window to deselect the AP div, and then
save the page.
Selecting, Resizing, and Moving an AP Div
Divs are container objects. As a container object, an AP div can be active or selected.
When an AP div is active, its border is visible and a selection handle appears in its
upper-left corner. You must select the div before you can reposition or resize it. When an
AP div is selected, resize handles surround it and a selection handle appears in its upper-
left corner. You can use the resize handles to change the dimensions of the AP div to fi t
the content you enter. If the page contains multiple AP divs on top of one another, the
selected AP div temporarily becomes the top item so that you can work with its contents.
You might also want to reorder or move AP divs. Each AP div is positioned in a page
using
x
,
y
, and
z
coordinates, much like graphs. The
x
and
y
coordinates correspond to
the AP div's Left and Top positions, respectively. Left and Top refer to the distance from
the left and the top of the page unless the AP div is nested inside another AP div or
regular div, in which case, Left and Top refer to the distance from the left and the top of
the parent AP div or regular div. When viewed in a browser window, the AP div remains
in the exact same place, even when the browser window is resized. The
z
coordinate—
called the
z
-index number
—determines the stacking order (the order in which the AP div
is stacked in the user's browser window when more than one AP div is used in a page).
When AP divs overlap, the higher-numbered AP divs are at the front of the stack and
are seen in front of those that have lower numbers. If a top AP div has transparent areas,
AP divs stacked below it are visible in those areas. The areas of the top AP div that con-
tain text, background color, or images obscure any AP divs stacked below it.
Working with AP Divs
• To make an AP div active, click in the AP div.
• To select an AP div, click the edge of the AP div in the Document window when its
border is visible (or click the selection handle of the active AP div or click the name of
the AP div in the AP Elements panel).
• To resize an AP div, drag any resize handle until the AP div is the desired size (or enter
exact height and width values in the Property inspector).
• To move an AP div, drag the AP div by its selection handle to the desired location (or
press the arrow keys to shift the selected AP div one pixel at a time to the desired
location or enter Left, Top, and
z-
index numbers in the Property inspector).
The rulers and guides enable you to more easily place elements in a specifi c position
in the page. Rulers, which you have already used, provide markings in pixels, inches,
or centimeters that help you to position elements in the page.
Guides
are lines that you
drag from the horizontal and vertical rulers into the Document window to help you
place and align objects, such as AP divs, in a page. You can drag multiple guides into the
page, move visible guides to new positions in the page, or drag unneeded guides from
the Document window back to the ruler to remove the guide from sight. Guides are vis-
ible only within the Dreamweaver environment.
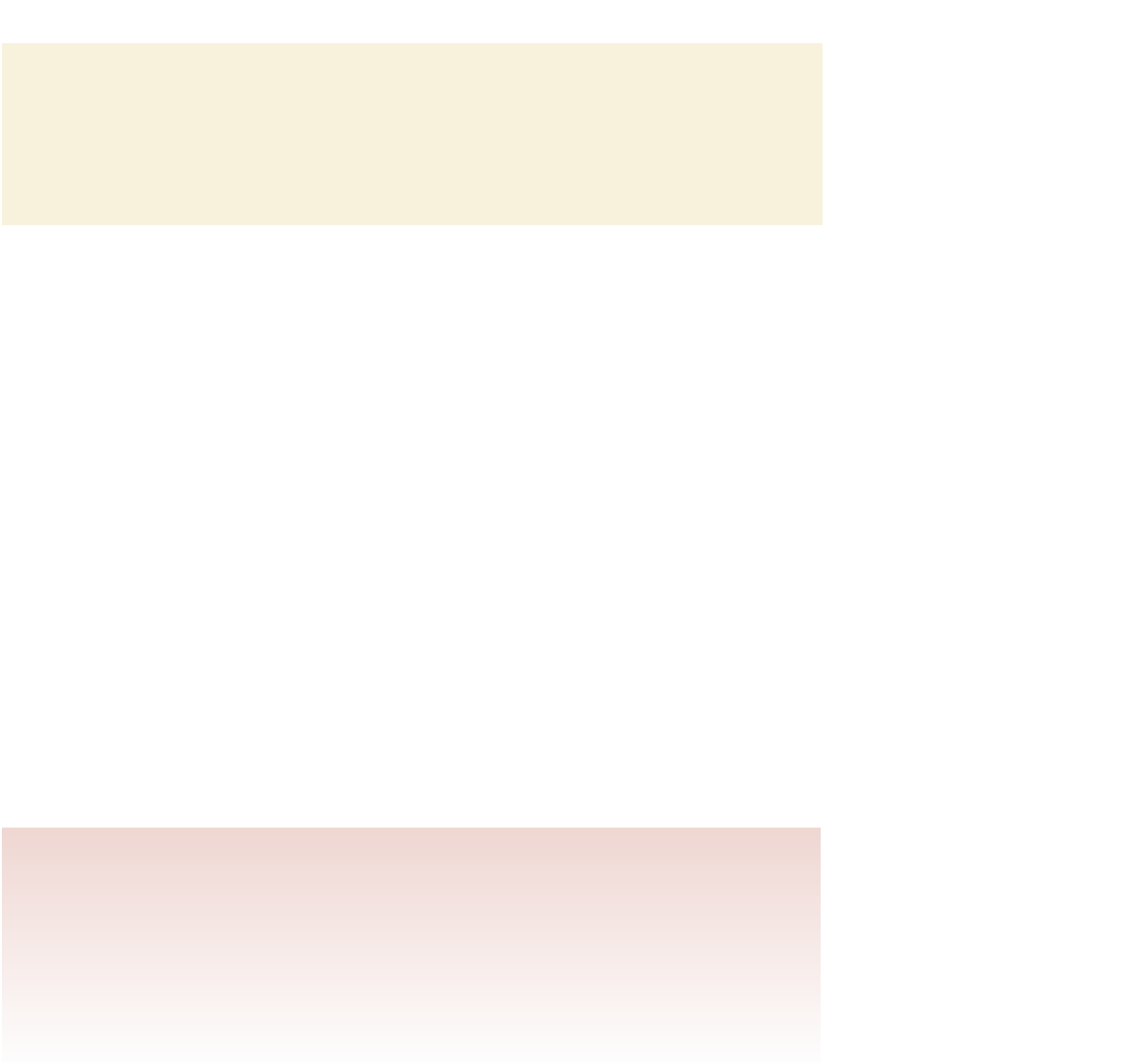


Search WWH ::

Custom Search