Graphics Programs Reference
In-Depth Information
Uploading a Site to the Remote Server
• On the Files panel toolbar, click the Connects to remote host button.
• On the Files panel toolbar, click the View button, and then click Local view.
• Press and hold the Ctrl key, and then click all of the files and folders on the local site
that have been modified or added.
• On the Files panel toolbar, click the Put file(s) button.
• In the dialog box that opens and prompts you to include dependent files, click the
No button.
• On the Files panel toolbar, click the View button, and then click Live server view.
• On the Files panel toolbar, click the Disconnects from remote host button.
You will upload the modifi ed page and new dependent fi le in the NextBest Fest site to
the remote server. Then, you'll preview the site on the Web.
To upload the updated pages of the NextBest Fest site to your
remote server:
◗
1.
Expand the
Files panel group
, and then, on the Files panel toolbar, click the
Connects to remote host
button
. Dreamweaver connects to the remote host.
◗
2.
On the Files panel toolbar, click the
View
button, and then click
Local view
.
◗
3.
In the Files panel, click the
stylesheets
folder, press and hold the
Ctrl
key, click
index.html
, and then release the Ctrl key.
◗
4.
On the Files panel toolbar, click the
Put file(s)
button
. A dialog box opens,
prompting you to include dependent files.
◗
5.
Click the
No
button. You already selected the new dependent file for the site
when you selected the stylesheets folder.
◗
6.
On the Files panel toolbar, click the
View
button, and then click
Live server
. A
copy of the stylesheets folder and the updated files appear in the remote file list
in the Files panel.
◗
7.
On the Files panel toolbar, click the
Disconnects from remote host
button
.
◗
8.
On the Files panel toolbar, click the
View
button, and then click
Local view
.
Next, you'll preview the updated site in a browser. The site will include all of the new
styles and text that you added to the local version.
To preview the updated site in a browser:
◗
1.
Start your Web browser, type the URL of your remote site into the Address bar on
the browser toolbar, and then press the
Enter
key. The home page opens in the
browser window.
◗
2.
Read the text on the home page and examine the text to ensure that the format-
ting is displayed correctly.
◗
3.
Close the browser.

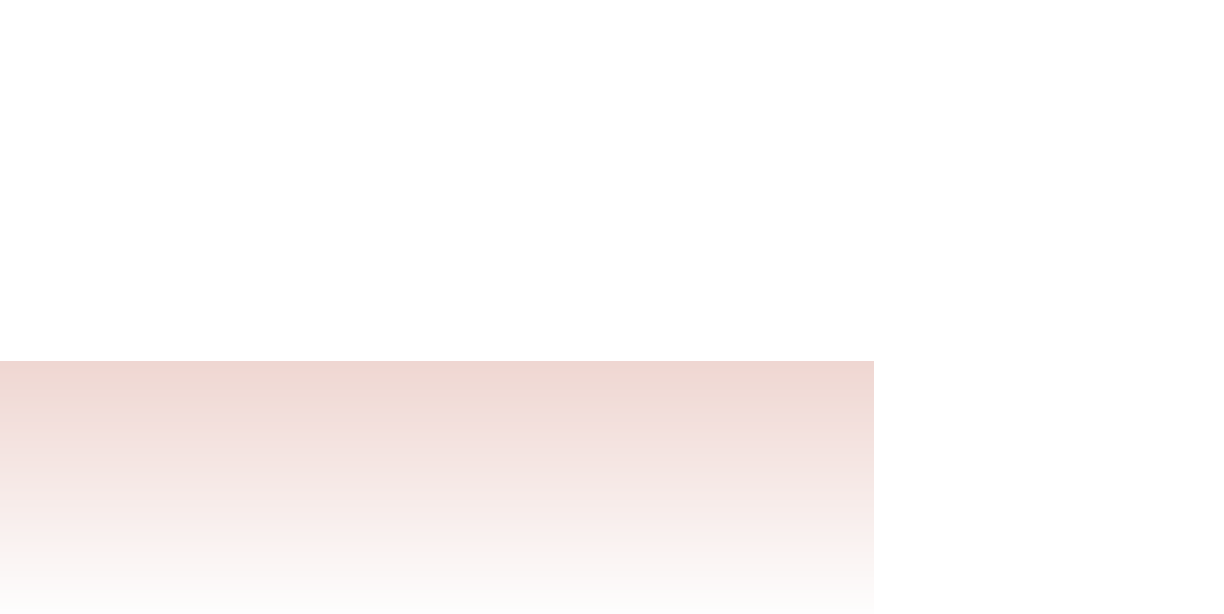



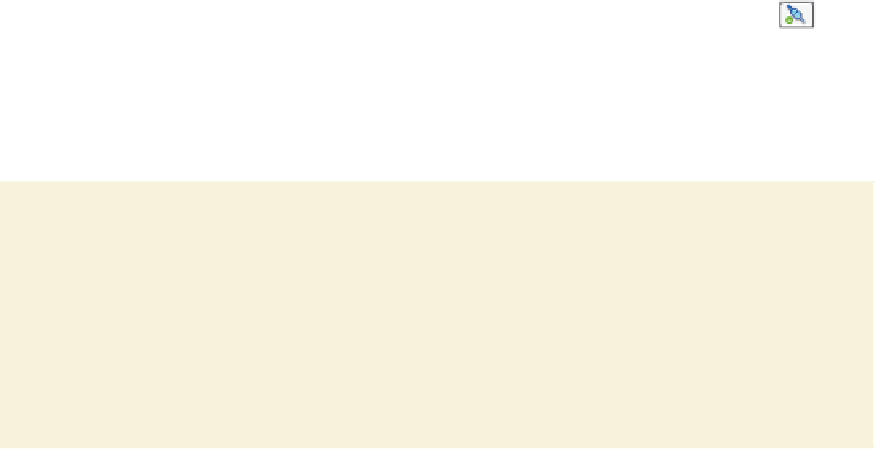
Search WWH ::

Custom Search