Database Reference
In-Depth Information
To connect your slicer to more than one PivotTable, right-click the slicer and select Report Connections.
In the Report Connections dialog box, place a check mark next to any PivotTable that you want to filter
using the current slicer. Click OK when you're done.
At this point, any filter you apply to your slicer is applied to all the connected PivotTables. Controlling
the filter state of multiple PivotTables is a powerful feature; especially in dashboards that run on
multiple PivotTables.
Creating a Timeline Slicer
The Timeline slicer works in the same way a standard slicer does in that it lets you filter a PivotTable
using a visual selection mechanism instead of the old Filter fields. The difference is the Timeline slicer
is designed to work exclusively with date fields, providing an excellent visual method to filter and
group the dates in your PivotTable.
To create a Timeline slicer, your PivotTable must contain a field where all the data is for-
matted as a date. It's not enough to have a column of data that contains a few dates. All
the values in your date field must be a valid date, and formatted as such.
Note
To create a Timeline slicer, follow these steps:
1.
Place your cursor anywhere inside your PivotTable.
2.
On the Analyze tab, click the Insert Timeline icon.
The Insert Timelines dialog box opens, showing you all the available date fields in the chosen
PivotTable.
3.
Select the date fields for which you want to create the timeline.
4.
Click OK.
After you create your Timeline slicer, you can filter the data in your PivotTable using this dynamic data
selection mechanism. Figure 2-27 shows how selecting Mar, Apr, and May in the Timeline slicer auto-
matically filters the pivot chart.
Figure 2-27 also illustrates how you can expand the slicer range with the mouse to include a wider
range of dates in your filtered numbers by clicking and dragging the pull handles at the edges of the
selected months.
Want to quickly filter your PivotTable by quarters? Well that's easy with a Timeline slicer. Click the time
period drop-down list and select Quarters. As shown in Figure 2-28, you also have the option of
switching to Years, Months, or Days, if needed.
Timeline slicers are not backward-compatible, meaning they are only usable in Excel
2013. If you open a workbook with Timeline slicers in Excel 2010 or previous versions,
the Timeline slicers are disabled.
Caution



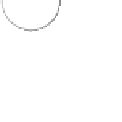


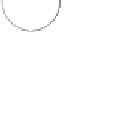




Search WWH ::

Custom Search