Database Reference
In-Depth Information
Now that you're confident that the structure of the PivotTable is locked, you can use it as the source
for all charts and other components in your dashboard.
Sorting your PivotTable
By default, items in each pivot field are sorted in ascending order based on the item name. Excel
enables you to change the sort order of the items in your PivotTable.
Like many actions you can perform in Excel, there are several different ways you can sort data within
a PivotTable. The easiest way, and the way that's used most often, is to apply the sort directly in the
PivotTable. Right-click any value within the target field (the field you need to sort), choose Sort, and
then select the sort direction. The changes take effect immediately and remain while you work with
your PivotTable.
Understanding Slicers
Slicers allow you to filter your PivotTable, similar to the way Filter fields filter a PivotTable. As dis-
cussed in the “Anatomy of a PivotTable” section earlier in this chapter, Filter fields are those placed in
the Filters area, allowing your users to interactively filter for specific data items. As useful as Filter
fields are, they have a couple of drawbacks.
➤
Filter fields are not cascading filters.
Filters don't work together to limit selections when needed.
Look at the left side of Figure 2-20, for example. You can see that the Region filter is set to North.
However, the Market filter still allows you to select markets that are clearly not in the North region
(California, for example). Because the Market filter is not in any way limited based on the Region
Filter field, you could select a market that yields no data because it is not in the North region.
Slicers respond to one another. Shown on the right side of Figure 2-20, the Market slicer visi-
bly highlights the relevant markets when the North region is selected. The rest of the markets
are muted, signaling they are not part of the North region.
Figure 2-20:
Default PivotTable Filter fields do not work together (left); slicers work together to show
relevant data items (right).




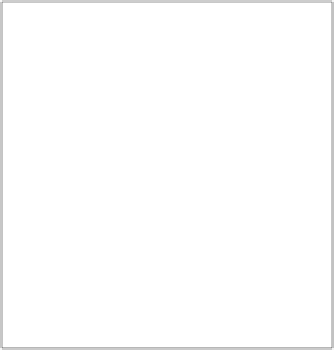

Search WWH ::

Custom Search