Database Reference
In-Depth Information
Changing the PivotTable view
You may frequently be asked to produce reports for one particular region, market, product, and so
on. Instead of spending hours building separate PivotTables for every possible scenario, you can
leverage PivotTables to help create multiple views of the same data. For example, you can create a
region filter in your PivotTable.
Click anywhere in your PivotTable to open the PivotTable Fields List pane and then drag the Region
field to the Filters area. A drop-down control is added to your PivotTable, as shown in Figure 2-8. You
can then use this control to view one particular region at a time.
Figure 2-8:
Add the Region field to view data for a specific geographic area.
Updating your PivotTable
Your data may change and grow with newly added rows and columns. To update the PivotTable,
right-click inside your PivotTable and select Refresh.
Sometimes, the source data that feeds your PivotTable changes in structure. For example, you may
want to add or delete rows or columns from your data table. These types of changes affect the range
of your data source, not just a few data items in the table.
In this case, a simple update of your PivotTable data won't do. You have to update the range that is
captured by the PivotTable. Here's how:
1.
Click anywhere inside your PivotTable.
Whenever your PivotTable is selected, the Ribbon activates the PivotTable Tools tabs for you
to work with your PivotTable.
2.
On the Analyze tab, click the Change Data Source button.
The Change PivotTable Data Source dialog box opens, as shown in Figure 2-9.


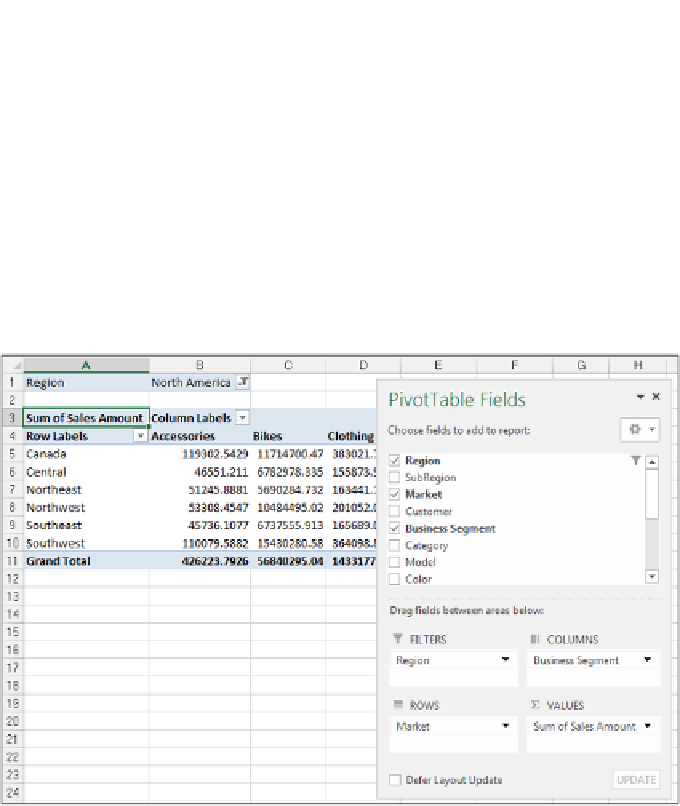
Search WWH ::

Custom Search