Database Reference
In-Depth Information
The idea is to work with each column shown in the Query Editor, applying the necessary actions that
leave you with the data and structure you need.
1.
Right-click any column and choose an action.
We cover all the actions you can take in the section “Understanding Column and Table
Actions” later in this chapter. For now, right-click the Format column and select Remove
Other Columns to find out how many sport stations are in Maryland.
Now only one column (the Format column) in the date preview is showing.
2.
Right-click the Format column and select Insert Custom Column.
An additional column is added.
The Insert Custom Column dialog box shown in Figure 7-4 opens.
Figure 7-4:
Add a new custom column that contains the number 1 for all rows.
3.
Type
1
in the Custom Column Formula box, and click OK.
Each row in the new column is now tagged with a 1, specifying that each row counts as one
station. You can now aggregate the data to sum your newly created custom column for each
station format.
You now see the two columns shown in Figure 7-5.
The default name given to any new column you add is Custom. You can rename your
newly inserted columns by right-clicking the column header and selecting Rename.
Tip
4.
Right-click the Format column and select Group By.
The Group By dialog box opens, as shown in Figure 7-6.


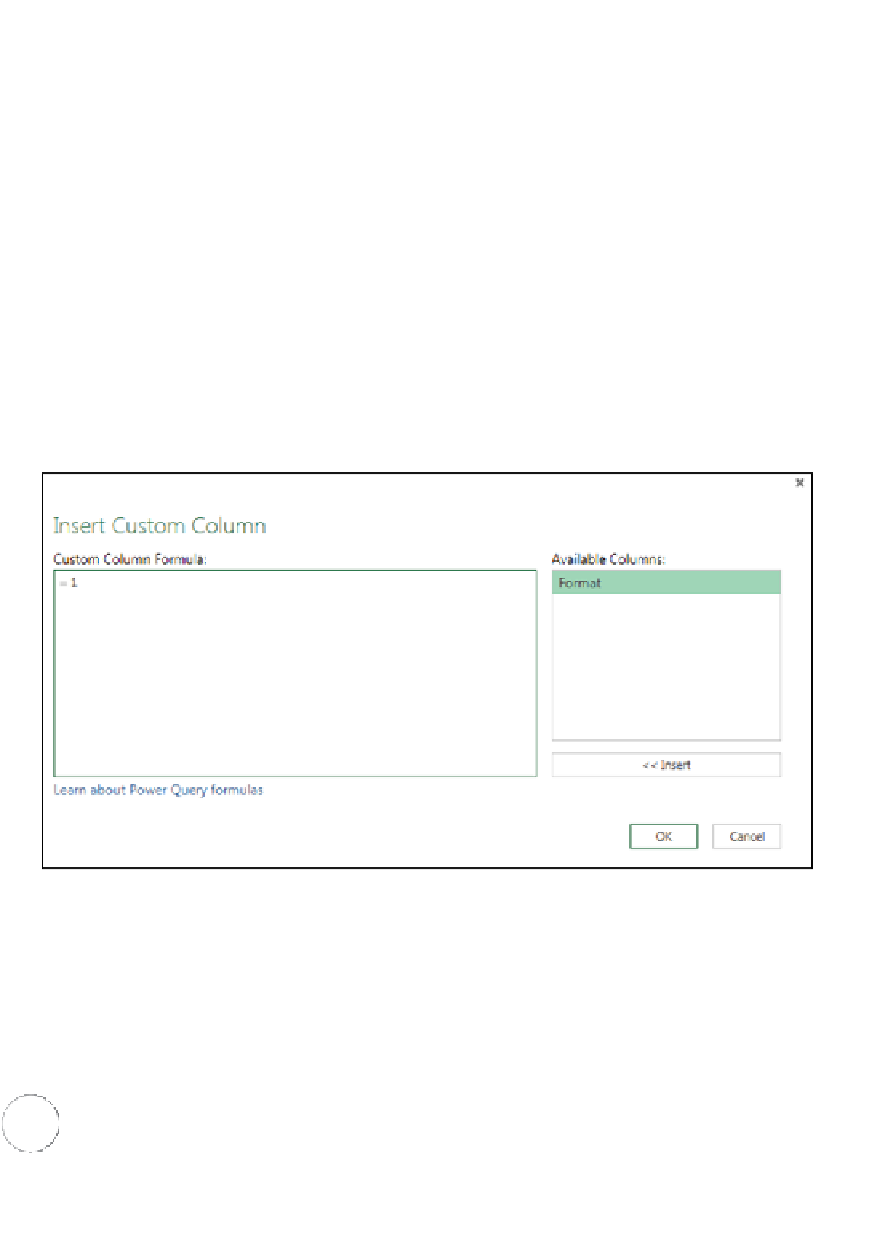


Search WWH ::

Custom Search