Database Reference
In-Depth Information
Adding legends
As we mentioned earlier in this chapter, legends are automatically added when a field is added to the
Category box. If you accidentally remove a legend, you can add it back by clicking the Legend button
on the Power Map Ribbon. Legends can be resized, but not edited or formatted.
Customizing map themes and labels
Power Map comes with a predefined gallery of themes that can be accessed via the Themes
drop-down menu on the Power Map Ribbon; see Figure 6-21. The themes range from standard
monochromatic maps to satellite imagery. Clicking Map Labels button on the Ribbon toggles map
labels on and off.
Figure 6-21:
Power Map offers a handful of predefined map themes.
Customizing and Managing
Power Map Tours
A tour is essentially a saved Power Map model. You can think of a tour as a document that saves all
your data and visualization settings. When you load data into Power Map, a tour is automatically
created. From there, Power Map continuously saves any changes you make to that tour. Tours
automatically save in the last state they were in when they were closed.
After you saved tours in Power Map, you can open it again by opening the Power Map window. You
can open an existing Power Map tour or create a new tour; see Figure 6-22. You can create as many
tours as you wish in a workbook.
You can also duplicate or delete tours. Right-click the desired tour and select either
Duplicate or Delete. Be absolutely certain you want to delete a tour — once you do, you
can't get it back.
Note



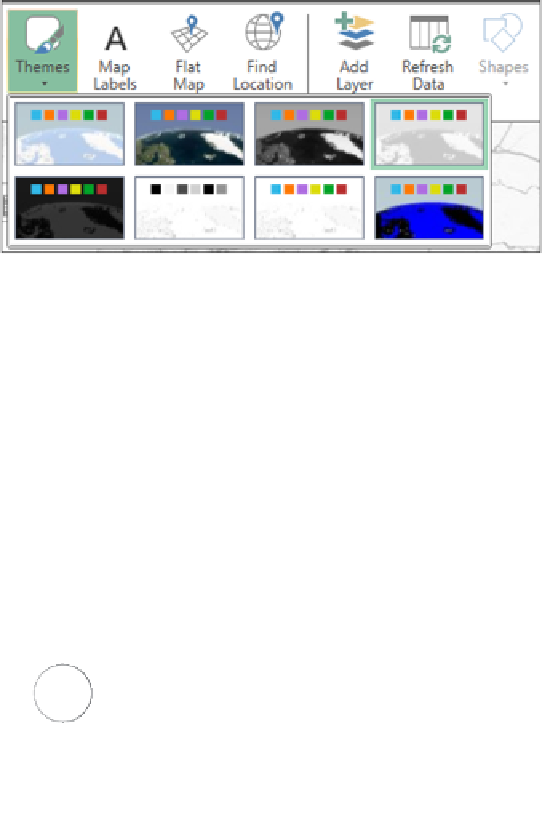


Search WWH ::

Custom Search