Database Reference
In-Depth Information
The navigation buttons in the lower right-hand corner of the map allow you to zoom, pan, and
change pitch. You can also navigate the map by taking any of the following actions using your mouse
or keyboard:
➤
To zoom
Double-click in any portion of the map to zoom in.
●
Use the scroll wheel on your mouse to zoom in and zoom out.
●
Press the plus (+) to zoom in or minus (-) key on your keyboard to zoom out.
●
➤
To pan
Click and drag the map in any direction to pan left, right, up, or down.
●
Press the arrow keys on your keyboard to pan up, down, left, or right.
●
➤
To change the pitch
Hold the Alt key, and then click and drag.
●
Press and hold the Alt key while pressing the arrow keys on your keyboard.
●
Hovering over any point on the map opens a pop-up window that shows you the details of that data
point.
To snap the map back to the center of your screen, click the Reset View icon at the
bottom-right corner of the Power Map status bar.
Tip
Managing and Modifying
Map Visualizations
After the geography is plotted, you can start visualizing your data by using the Layer Manager task
pane shown in Figure 6-8. You can select a visualization type and a quantitative value to aggregate.
Figure 6-8 shows Column as the visualization type and the Orders field as the quantitative value.
The quantitative input box is named differently based on the visualization type you
select. In Figure 6-8, this box is called Height when the Column visualization type is
selected. When you select the Bubble visualization type, this box is called Size. When
you select Heat Map or Region, this box is called Value.
Note
Figure 6-9 shows the resulting map. Note that the sum of orders is represented by the height of each
plotted column. This gives the user a comparative view between each county.






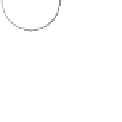


Search WWH ::

Custom Search