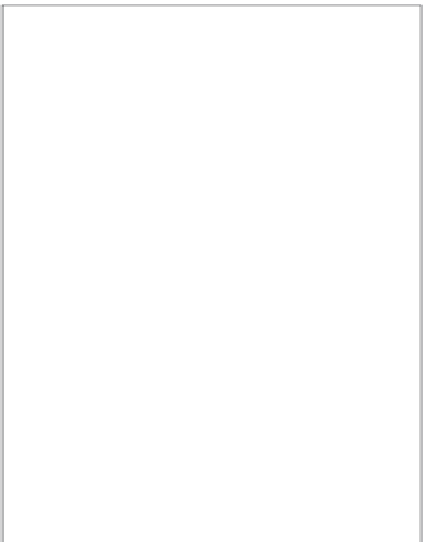Graphics Programs Reference
In-Depth Information
If you hold down the Shift key while dragging
any slider in the Adjustments HUD, everything
in the HUD disappears except the slider so
that you can see most of your image while
making the adjustment, as shown in Figure
3.18. We love this feature!
To access the Keywords HUD, choose the icon
in the toolbar or press Shift+H. A floating HUD
appears to use for creating and assigning key-
words. We cover using the Keyword HUD in
detail in Chapter 4. To hide the Keyword HUD,
press Shift+H or click the icon again.
Additional Viewer
Options
Regardless of whether you're using full-screen
mode or the regular interface, there are three
more Viewer options that you need to know: Primary Only, Quick Preview, and Viewing Masters,
which we cover in this section.
3.18
Hold the Shift key while dragging a slider to
make the rest of the HUD disappear.
Using Primary Only
When you have multiple images selected that are visible in the Viewer, any changes (other than
adjustments) that you make are applied to all the selected images. So if you assign a star rating or
apply a label and so forth, you won't affect just one image, you modify all of them. But the reality
is that at times while working you're likely to want to make changes to just one of the images. To
do that, click the Primary Only button. Notice that when you select multiple images, one of them
has a wider white border. That's the one that will still have a white border when you click Primary
Only, as shown in Figure 3.19.