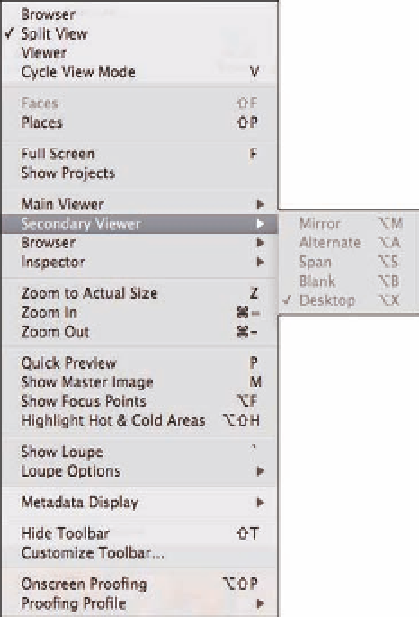Graphics Programs Reference
In-Depth Information
3.
If you decide you want the image with the white border to be the new keeper,
press Return.
That image moves to the left in the Viewer and now has a green border,
and the next image in the Browser automatically appears with a white border.
4.
When you're happy with the image you've chosen,
Ô
+click the image you don't
want to remove.
Then add stars, a label, or a flag to the image, as covered in Chapter 4,
to identify your favorite image from the group.
Using the Viewer with
multiple monitors
If you're fortunate enough to have multiple
monitors, Aperture is designed to take advan-
tage of them. As you might expect, you have
choices as to what's displayed on the second
monitor. Access these choices by choosing
View
Secondary Viewer, as shown in
Figure 3.5.
➪
Choose one of the Secondary Viewer options
as follows:
Mirror.
This allows each monitor to dis-
play the same thing. You might use this
option if you're doing a live demonstra-
tion and have a large monitor set up for
your audience.
Alternate.
This displays the currently
selected image only in the secondary
Viewer. That way you can have multiple
images visible in the main Viewer and a
single image on the other monitor.
3.5
Choices for what to display on a secondary
monitor.
Span.
This extends a single Aperture window across both monitors. We rarely find this
helpful.
Blank.
This leaves the other monitor blank so that it's not distracting.
Desktop.
This enables you to see the contents of your desktop displayed on the second-
ary monitor.