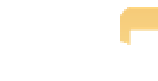Graphics Programs Reference
In-Depth Information
Customizing the Interface
Aperture's engineers realize that you may prefer to organize the interface differently in order to
work more efficiently, so there are many ways to customize the interface. This section covers rear-
ranging library items, using different Viewer modes, using the Viewer with multiple monitors,
using multiple Browsers, and showing hot and cold areas (clipping) in images.
Rearranging and grouping library items
Chapter 1 covered several ways to filter what you see in the Library panel, but the more you shoot
and use Aperture, the more cluttered the Library panel becomes. There are several ways you can
organize and rearrange your albums and projects so that you can easily find them. By default,
Aperture organizes the items by name. If you'd rather it organize items by kind, go to the Action
pop-up menu at the top right of the Library panel shown in Figure 3.1 and choose Kind.
3.1
Choose how to organize your projects and albums.
To manually order the projects and albums, select the project, album, or folder to move, and then
click and drag it to the desired location.
Another way of organizing the albums and projects is to add folders to the structure. Using Folders
is similar to taking a pile of papers that are sitting on your desk and putting them in a folder — the
papers are still in the same order they were while sitting out on your desk, but your desktop looks
cleaner and more organized. To use folders to help organize your Projects as shown in Figure 3.2,
do the following:
1.
Click in the empty gray area of the Library panel to remove any selections, and
then click the New button and choose Folder to create a new folder at the same
level as projects.
A new untitled folder appears at the bottom of the list of projects. (If
you have a project selected, the new folder is added within that project.)
Select a Project and then click the New button and choose Folder to create a folder
within a project to organize any albums, books, or slide shows within it.
Note