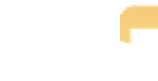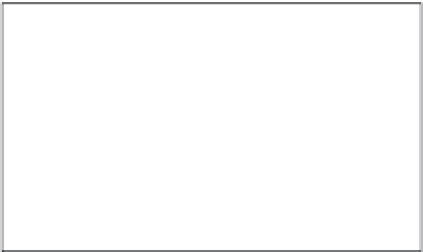Graphics Programs Reference
In-Depth Information
If you opt to have Aperture not generate previews automatically, you can create pre-
views later manually by choosing Photos
➪
Generate Previews.
Note
Most people find it a little easier to use managed files, unless their workflow requires referenced
files. Both approaches work well, but referenced files require a bit more caution. In addition, some-
times it can be frustrating when you see a referenced file in the library but you can't export it or
adjust it because the master isn't available.
In an emergency, you can directly access your managed master files without using
Aperture. Control+click on the Aperture library in the Finder and choose Show
Package Contents. Then click the Masters folder and all the subfolders. Eventually
you will find all the master files.
However, we don't recommend doing this except under
dire circumstances because it's extremely easy to accidentally corrupt the library by mov-
ing or deleting a file.
Caution
After you decide whether to use managed or
referenced files, you specify that on the
Aperture Store Files pop-up menu, as shown
in Figure 2.9.
To use managed files, choose:
In the Aperture Library.
This moves
the files into Aperture so that it keeps
track of all master files as well as any ver-
sions of them.
2.9
Use the Store Files pop-up menu to choose
managed files or to specify where to store
referenced files.
To use referenced files, choose:
In their current location.
This leaves the files where they are and points Aperture to
them.
Pictures.
This places the files in a subfolder there; use the radio button beneath the pop-
up to either move the files or to create a copy of them. Then choose a name for the sub-
folder. We recommend choosing Project Name so it's easy to recognize which files
belong to which projects.