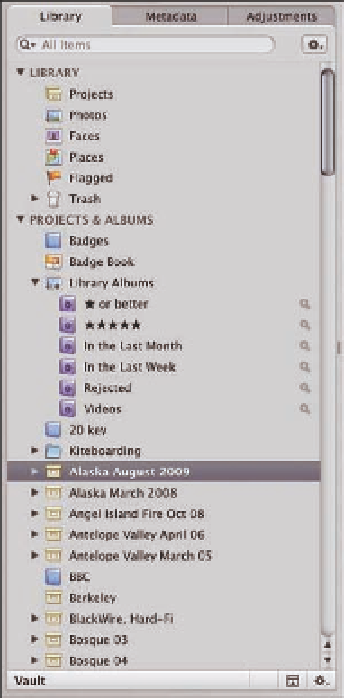Graphics Programs Reference
In-Depth Information
For example, Aperture can automatically
group bursts of images taken close together
into a stack. If you shoot a sporting event and
import the images into one album, you would
have many different stacks representing each
burst of action. Additionally, if you want to
create multiple versions of a single image with
different adjustments, you could group these
different versions into a stack for organization.
Each time you open your image in an external
editor such as Photoshop, Aperture automati-
cally stacks the previous version and this new
externally edited version together. Stacks are
covered in more detail in Chapter 3.
Album
icon
Smart
Album
icon
Folder
Project
A Brief Tour of
Aperture's
Interface
Now that you've learned some of Aperture's
basic jargon, let's look at Aperture itself. The
first time you launch Aperture, you see the
Welcome screen in Figure 1.7. You can get
back to this Welcome screen at any point by
choosing Help
1.6
Here's what part of our Aperture library looks
like. Notice how projects, albums, and folders all
have different icons, how folders help us organize
our library, and how we have albums at both the
library and project levels.
Welcome to Aperture. Here,
you find video tutorials to help you learn
about Aperture 3's new features and to help you get started importing your iPhoto library into
Aperture, a topic we cover in Chapter 2. Close this window to begin using Aperture itself. The main
parts of the interface you see right away are the Inspector, Browser, and Viewer, and this section
explores these pieces in depth and explains how to work with the Library Inspector, which you use
to manage Aperture's file hierarchy.
➪
Understanding the Inspector, Browser,
and Viewer
The three key parts of Aperture's interface are the Inspector, the Browser, and the Viewer. These
three areas are shown in Figure 1.8.