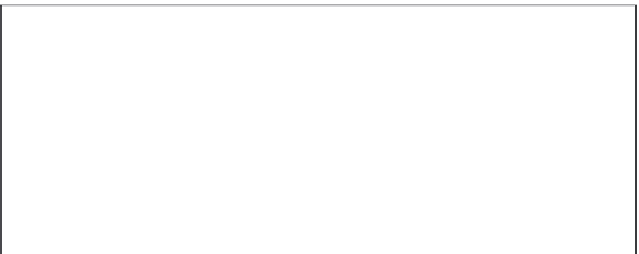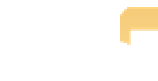Graphics Programs Reference
In-Depth Information
If you have to manually copy your vault to a new drive or rename your backup drive,
reconnect your vault to Aperture by selecting the vault in the Vault Pane, choosing
Update Vault Path from the Vault Action pop-up menu, and selecting the vault on
your drive in the dialog.
Genius
Restoring from a vault
Restoring your library from a vault is straightforward. While hopefully you'll never have to restore
a library due to a drive failure, if you purchase a new computer, you can use these easy steps to
restore a vault into a fresh Aperture installation rather than manually copying your library over.
1.
Connect the hard drive with your vault to your computer.
Wait for it to appear in
Finder.
2.
Open Aperture.
3.
Choose File
➪
Vault
➪
Restore Library.
Aperture opens the sheet in Figure 10.15.
10.15
The Restore Library sheet lets you choose which vault to use to restore
your library.
4.
Choose your vault from the Source Vault pop-up menu.
If it's not listed, choose Select
Source Vault and navigate to your vault.
5.
Click Restore.
When prompted to confirm, click Restore again.
If you use a vault to back up your library, we highly recommend storing it on an
external hard drive so that if your primary drive fails, you don't lose your vault, too.
Note