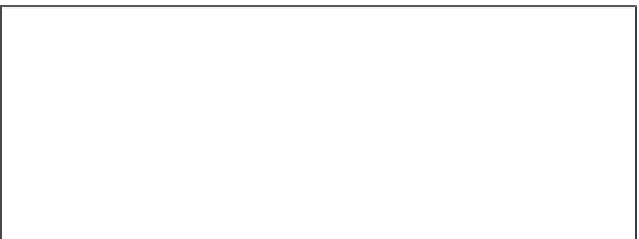Graphics Programs Reference
In-Depth Information
3.
Select where you want this new library to live.
If you have referenced masters that
you want to keep referenced, make sure the Consolidate masters into exported library
option isn't selected. However, if you want to make sure your new library has its own
copy of all your master images, select this option. We recommend always selecting this
option if you're transferring your library to another computer. If you don't want Aperture
to have to rebuild previews for your images in the new library, select Include Previews
in exported library. Note that this will make your exported library larger, sometimes
significantly so.
4.
Click Export Library to start exporting.
Use the Activity (Window
➪
Show Activity) to
track your export status.
A faster way to export albums, projects, and folders is to select them in the Library
Inspector and then drag and drop them into the Finder. While Aperture exports
them, the new library will have
_exporting
appended to its name. Aperture removes
that extension once it's finished exporting.
Genius
Importing a library
After you export your library, the next step is importing it into another Aperture library. To import
a library, choose File
Library/Project and browse to select the library you exported.
(The command includes the word Project in case you want to import a project from an earlier ver-
sion of Aperture.) You will see the dialog in Figure 10.5. If you want to add the contents of this
library without modifying your current library, click Add. If you want to merge the two together
(this is useful if you're working with one project on multiple computers), click Merge.
➪
Import
➪
10.5
Aperture prompts to see if you want to add copies of or merge the
images in the library you're importing.