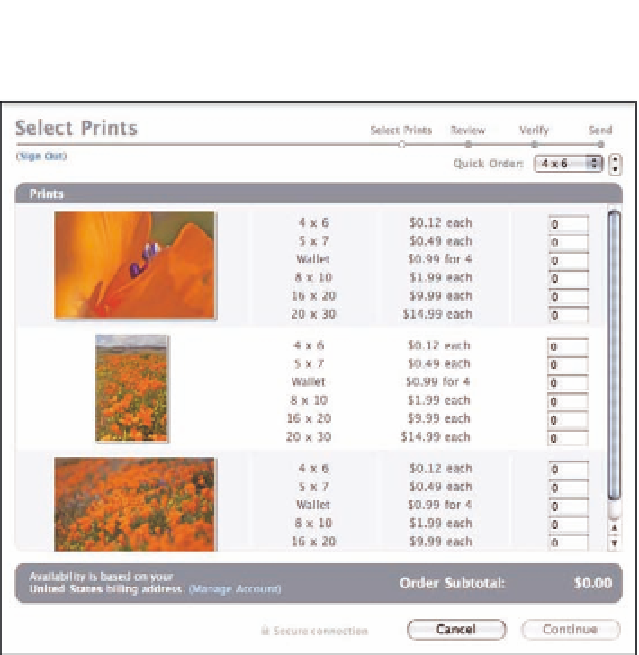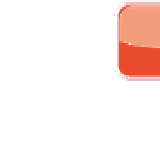Graphics Programs Reference
In-Depth Information
7.13
Use the Select Prints screen to control how many of each type of print
for each print you want to order.
5.
Review your order and click either the Back button to make changes or the
Continue button to go forward.
The screen changes again to display shipping and bill-
ing information.
6.
Type your shipping and billing addresses as well as your e-mail address for a
receipt.
This last Verify screen also includes the estimated tax and shipping charges.
7.
Click Place Order to confirm your order.
While Aperture's Order Prints tool is quite convenient and priced nicely, for full control over your
prints, we recommend using the techniques described in Chapter 8 to create a ready-to-print
digital version of your image and send it to a print service that provides more control, such as
mpix.com.
For other types of prints, such as a card or calendar, export your images to iPhoto by
generating previews for your images (which we cover in Chapter 10), choosing
File
Show Aperture Browser from iPhoto, and dragging and dropping your
Aperture images into an iPhoto album. Then order the desired print product from
within iPhoto.
➪
Genius