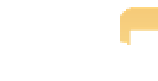Graphics Programs Reference
In-Depth Information
Having the ability to limit the effect to the highlights, midtones, or shadows gives you a great deal
more control over the effect. Although often you may opt to use the Quick Brushes set to All, keep-
ing in mind the option to limit the effect to a specific tonal range enables you to have greater
control over the various effects.
There is also the option to apply the effect to the entire image, whether you want it to apply to the
whole image or use that as your starting place and then use the Eraser to remove it from a few
areas. In cases where you want the effect to apply to the bulk of the image, it's a lot easier to begin
that way rather than having to brush it in nearly everywhere.
There are a variety of Quick Brush effects. Use them as follows:
Use Skin Smoothing to reduce skin imperfections such as wrinkles and large pores.
The blur effect is somewhat subtle even when applied at full strength. Using skin
smoothing on portraits can make you popular with your subjects as you make their skin
look even better!
When using Skin Smoothing, remember to leave areas such as eyes, nostrils, mouth,
teeth, hair, and earrings untouched. That way the image appears sharp, yet the skin
appears smooth(er).
Note
Use the Dodge Quick Brush to lighten areas and the Burn Quick Brush to darken
areas, as shown in Figure 6.41.
We find it best to work at a reduced strength and then
repeat the strokes using a higher strength setting as needed.
6.41
Using the Dodge and Burn Quick Brushes, you can brush in highlights and shadows to increase
the sense of depth in your images.
Use the Polarize Quick Brush to deepen colors and shadows, as shown in Figure
6.42.
This uses a Multiply blend effect that is supposed to simulate using a polarizing