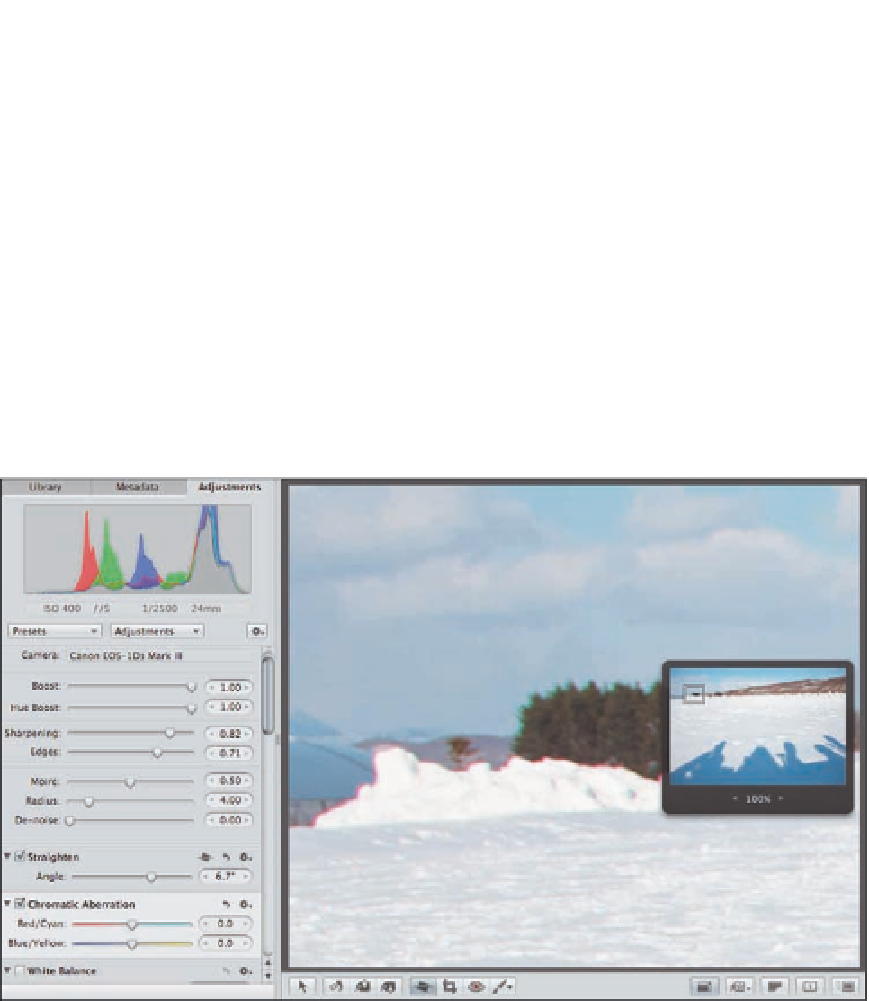Graphics Programs Reference
In-Depth Information
1.
Choose Devignette from the Adjustments pop-up menu.
A new brick appears.
2.
Set the Intensity slider to determine how much lighter to make the corners.
3.
Set the Radius slider to determine how far into the image the effect should extend.
Sometimes you'll need to readjust the Intensity slider as you adjust the Radius slider to
achieve a good balance.
Removing chromatic aberration
Chromatic aberration appears when the Red, Green, and Blue channels do not focus on precisely the
same spot. The result is a colored halo edge along high-contrast edges in the image, as shown in
Figure 6.35, particularly near the edges of the image, although it can appear anywhere in the image.
6.35
Zoom in to 100 percent magnification or greater to check for chromatic aberration on high
contrast edges.
To remove chromatic aberration, do the following:
1.
Choose Chromatic Aberration from the Adjustments pop-up menu.
A new brick appears.
2.
Increase the image magnification to see the chromatic aberration clearly.
3.
Adjust the Red/Cyan and/or Blue/Yellow sliders to remove the colored edge, as
shown in Figure 6.36.