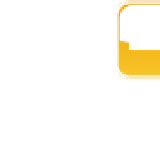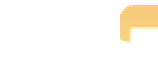Graphics Programs Reference
In-Depth Information
The Levels brick has two buttons to use to apply Levels automatically. The Auto but-
ton with the half-black, half-white circle uses the RGB mode to automatically set
Levels in a way that will allow clipping in individual channels but will not introduce
any luminosity clipping. The Auto button with the colored circle sets Levels for each
channel individually. This can help correct some colorcasts. We rarely use the Auto
buttons because we usually prefer not to introduce any clipping into our images.
Note
Taking advantage of the Color controls
The Color brick allows you to fine-tune the colors in your image. Use it to modify the hue and/or
saturation and luminance of specific colors within your image. That way if you want a different
shade of red or blue and so forth, you can make it happen.
When you first open the brick you see six color blocks and an eyedropper. You can adjust up to six
colors in the Color brick. (To adjust more colors, add an additional Color adjustment by going to
the Action pop-up menu in the brick and choosing Add New Color adjustment.) Although you can
click on any of the color blocks and adjust those colors, in most images you'll want to adjust spe-
cific colors that are in your image.
To use the Color controls to modify specific colors in your image, do the following:
1.
Click a color swatch.
If you're going to adjust multiple colors, you can choose the first
one and go in order, or you can try to choose the closest color. It won't matter which way
you begin. In Figure 6.27 we chose to adjust the color of his shirt and so the blue swatch is
clicked to begin. In most images, you'll want to adjust the specific colors that are in your
image rather than the more generic colors that appear by default in the color swatches.
2.
Click the eyedropper and drag it over your image to the problematic color.
As you
do so, a loupe appears to help you see the area in detail.
3.
Click the problematic color to choose it.
The color swatch in the Color brick updates to
reflect the color you chose.
4.
Adjust the hue, saturation, and luminance of the color as desired, as shown in
Figure 6.28.
If necessary, also adjust the Range slider to limit how far the effect extends
from the color you selected.
5.
Repeat as needed to adjust other colors, choosing a different color block in Step 1
each time until the image looks the way you want.