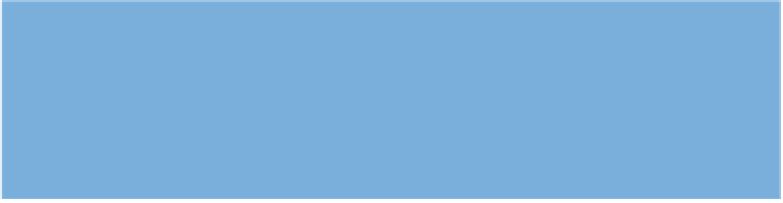Graphics Programs Reference
In-Depth Information
To begin, set the Channel pop-up menu to RGB. That way you see a histogram of the Red, Green,
and Blue channels superimposed on the Levels controls to help you adjust the settings, and when
you set Levels you'll be adjusting the Levels for all three channels simultaneously.
You can set the pop-up menu to Luminosity to use Levels to adjust the overall lumi-
nosity of the image, but doing so means that you may accidentally introduce clip-
ping in one or two channels in the highlights and/or shadows without being aware
of it. That can cause you to lose some fine detail in the highlights or shadows. This is
more of a risk with images containing highly saturated colors. Additionally, you can
set the pop-up menu to affect a single channel at a time. Doing so you can use Levels
to modify colorcasts because the color of the image is affected as you apply Levels to
a channel individually, particularly as you adjust the brightness control.
Genius
To use Levels in it's most basic form, do the following:
1.
Hold down the
Ô
key, and click and drag the triangle on the right end of the histo-
gram.
The image preview turns black. Continue dragging to the left until colored pixels
begin to appear and then back off until the preview is pure black. The colored pixels
show you where you're starting to introduce clipping in one or more channels. If the pix-
els appear white, then you're introducing clipping in all three channels.
2.
Release the
Ô
key and then visually tweak the position of the triangle.
This sets the
white point of the image or, in other words, determines which pixels appear as pure
white in the image, and then the rest of the pixels are adjusted accordingly.
3.
Repeat Steps 1 and 2 using the triangle on the left.
This time the image preview turns
white as you set the black point or which pixels will appear as pure black.
4.
Adjust the middle triangle to adjust the overall brightness of the image.
Setting
these three controls can greatly improve your image, as shown in Figure 6.25.
Setting the black point in Levels affects a wider tonal range than by setting it using
the Black Point slider in the Exposure brick.
Note
The boxes beneath each triangle show the numeric setting of each Levels control, with
the default position of the left triangle being 0 and the right being 1. Don't get too
caught up in the precise numeric readouts. Primarily, Levels is a visual adjustment.
Genius