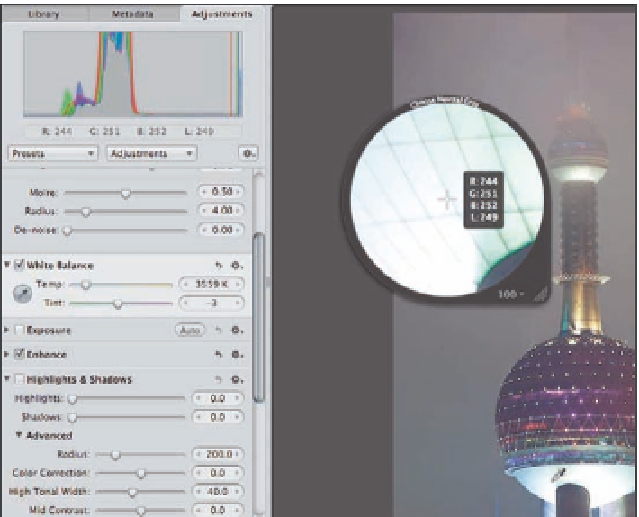Graphics Programs Reference
In-Depth Information
Whenever you want to tweak the white balance of your image, you can adjust the Temperature
and Tint sliders in the White Balance adjustment brick. Use the Temp slider to warm or cool the
image by dragging it toward the blue or yellow side. This is a common adjustment. Some images
also benefit from adjusting the tint, making it more magenta or more green, but in most cases we
find we make fewer adjustments to the tint and when we do, the adjustments are usually smaller
than those we make to the Temp slider.
If you aren't sure what combination of settings the image needs, Aperture can give you some help
if there's something in your image that should be neutral gray. By neutral, we mean something
that should be gray, whether light gray or dark gray or somewhere in between, but pure gray with-
out a colorcast. This might be a gray rock, a gray card, an item of clothing, a road, a bird, or what-
ever is in your image that should be neutral gray. If there is something in your image that should
be neutral gray, take the following steps to have Aperture customize the white balance settings
for the image:
1.
Click the Eyedropper tool in the White Balance brick.
The cursor changes to an eyedrop-
per and the Loupe tool appears, as shown in Figure 6.13. As you move the cursor, the area
appears magnified in the loupe to help you choose the pixels that should be neutral gray.
2.
Click to have Aperture adjust the white balance to make those pixels neutral gray
and to readjust the rest of the image accordingly.
If you don't like the results, press
Ô+Z or manually tweak the sliders.
6.13
Use the Eyedropper tool in the White Balance brick to have Aperture
automatically set the Temp and Tint sliders.