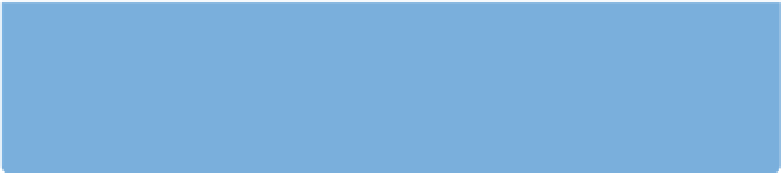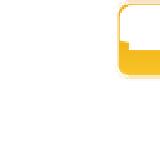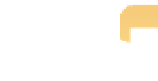Graphics Programs Reference
In-Depth Information
Making basic adjustments
In this section, we cover the basics of using each adjustment including those that appear by
default in the Adjustments Inspector and the additional adjustments that are available from the
Adjustments pop-up menu. Of course, no image needs
every
adjustment. Before you begin adjust-
ing your image, we highly recommend that you take a minute to assess the strengths and weak-
nesses of the image and develop a game plan for what you need to do to make the image pop.
That way you won't waste time floundering, randomly trying different adjustments, and instead
will select only the adjustments you need for each image.
One of the really convenient things about using Aperture to optimize your images is that every
edit you make within Aperture (not a plug-in) can be modified at any time in the future. It's all
nondestructive. As mentioned earlier, you can create multiple versions of an image using different
adjustments or crops. These versions require only minimal additional hard drive space, and that
means you can feel free to create and experiment while creating multiple renditions of an image.
The order that the adjustments appear in the Adjustments Inspector is the order in
which Aperture applies them to your image. You cannot rearrange the order they
appear in the brick, but you can select them and work on them in any order you
choose. However with some processor intensive adjustments such as the Retouch
brush, you may find that your computer works better if you apply those adjustments
before making other adjustments.
Note
Adjusting the Raw Fine Tuning
The Raw Fine Tuning brick appears automatically for all RAW files but is unavailable if the file is not
a RAW file. It contains controls that let you further customize the algorithms used to decode the
RAW file. Aperture uses algorithms that Apple has developed for each supported camera as well as
DNG files, but your individual camera may differ from the one the engineers used and you may
want to modify the settings used for specific types of shots, such as those with higher ISOs, or
individual images. The available sliders are:
Boost.
This slider controls the amount of overall contrast by making the lighter tonalities
lighter at its default setting of 1.00 and reducing the brightness of the middle and lighter
tones when the slider is moved left toward zero. In most images, the darkest tones are
minimally affected at most.