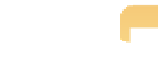Graphics Programs Reference
In-Depth Information
If you create multiple pins that are close together, as you decrease the magnification
of the map, Aperture merges the pins together to keep things more orderly. As you
increase the magnification, the number of pins expands to show all the pins that
you've created.
Note
5.
Click the check mark to assign the
location or click the X to cancel.
If you
click the check mark, Aperture assigns
the location to the images.
Using the search option in
Places to assign a location
At times it can be awkward to manipulate the
map to show you the precise location that you
need. For those times you can use the search
feature in Places to have Aperture suggest a
list of possible places.
To use the search feature to find and assign
locations, do the following:
1.
Click the Places icon to open Places.
The Viewer changes to a map.
2.
Select one or more images in the
Browser.
3.
Type the location in the search field.
A list of possible locations appears.
Choose the best one. The map zooms in
to that location, as shown in Figure 5.19.
4.
Click Assign Location at the bottom
of the pop-up menu.
5.18
Use the map in the Metadata panel to
assign locations.