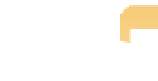Graphics Programs Reference
In-Depth Information
To manually create stacks, select the images to include and then pressÔ+K, or choose Stacks
➪
Stack.
When stacks are open, all the images are displayed. When they're closed, only a single image —
the one farthest to the left — is visible. By closing stacks you reduce the number of files you have
to visually sort through in the project or album, and that can save time.
Stacks work in both the regular mode and full-screen mode.
Note
You can drag the images around within a stack to reorder them as well as drag images in and out
of existing stacks. To divide a stack, place your cursor on the thumbnail that you want to begin a
new stack and choose Stacks
➪
Split Stack.
To open and close a stack, click on the number in the first image. Alternatively, choose
Stacks
➪
Open All Stacks or Close All Stacks to open or close all the stacks within the album or
project.
To set the image that appears on the top of a stack (called a stack pick), do one of the following:
Select the image and then choose Stacks
➪
Pick.
Select the image and press
Ô
+\.
Drag the image to the farthest left position in the stack.
If the stack appears in multiple albums, such as one for a book and one for a Web page or slide
show, you may want different pick images for each album. To set an image as the album pick,
select the image and choose Stacks
➪
Set Album Pick. You can use a different image in each album.
To unstack a group of images, select the stack and choose Stacks
➪
Unstack.
You can use the Compare mode within stacks to help you compare the images in the stack. This is
similar to comparing individual images using the Compare mode, which we discussed earlier in
the chapter. To compare images within a stack, follow these steps:
1.
Select a stack.
2.
Choose View
Stack, or press Option+T.
The stack pick is automati-
cally set as the currently chosen image and has a green border.
➪
MainViewer
➪