Agriculture Reference
In-Depth Information
Figure 9.4
Items available when the scaleaxis is selected on a Macintosh.
Figure 9.5
Bottom of the Graph Editor window showing several icons for editing and changing
graphs.
On the right side of the Graph Editor window is the graphing ele-
ments list. Selecting these items will place a marque (red rectangle)
around the specific graph element. In addition, the nothing-selected
region of the editor will change to show specific details of the ele-
ment. Figure 9.4 shows what is available if the scaleaxis element is
selected from the right side of the window (this places a red marque
around the
x
-axis). Double clicking on a graphing element in the list
will bring up a dialog box, which can be used to make changes to that
element. Items, such as the
x
-axis scale, label size, angle, and grid,
can be easily accessed and changed. In addition, selecting the More…
button opens a dialog box with a complete set of options for this axis.
At the bottom of the Graph Editor window are several additional
icons. These include, on the lower left side of the window, icons for select-
ing items, text entry, adding lines, adding marks and related objects, and
grid editing (Figure 9.5). These items will appear on the upper left side
of the window on Windows computers. Once you have added text, lines,
or marks to a graph, reselect the selection arrow to select these items for
additional editing. To edit an added object, double click the item with
the selection arrow for a dialog box of available editing options.
At the bottom center of the Graph Editor window are several addi-
tional icons on a Macintosh computer. The first icon labeled Graph
can be used to quickly access several aspects of the graph and make
changes. This icon is used to change such things as titles, graph size,
and aspect ratio, to name a few. The next icon, labeled Object, can be
used to lock and unlock various elements of the graph as well as show
and hide selected graph items. The next icon turns the sidebar on and
of. The next icon allows deselection of a selected item. Finally, the
last two icons are for undoing and redoing the previous action. There
does not appear to be any limit to the number of undos. On Windows
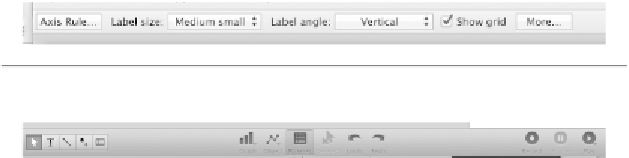
Search WWH ::

Custom Search