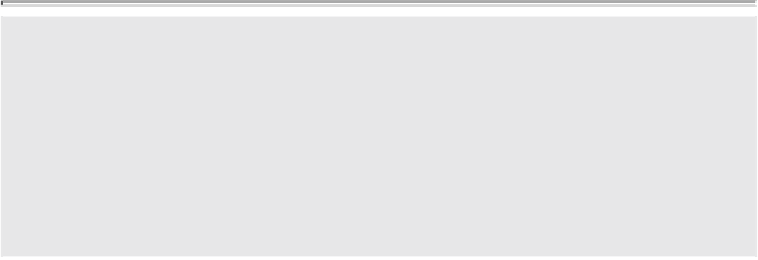Game Development Reference
In-Depth Information
Texture Page Size
If you have the time, I recommend doubling the size of your texture pages before
you begin painting. It can be difficult to include lots of detail in a smaller page.
Painting it first on a larger page and then sampling it down will improve the over-
all image quality and retain most of the original's detail.
As a project progresses, you may be asked to provide some publicity renders for
marketing; these might be used for magazine covers, POP displays, and Web site
wallpapers. These renders will all need a better texture quality, and the characters
will look much better if rendered with the larger texture pages.
The Base Colors
The first stage in applying color is to lay down flat shades to act as a base.
Before we paint, we will create a new layer called Flats. To create it, go to Layer > New >
Layer (Shift+Ctrl+N/Shift+Cmd+N), or click the New Layer button to the left of the small
trashcan at the bottom of the Layer window.
Note
When a new layer is created, it is always placed above the one you cur-
rently have selected. The new Flats layer should be in between the Back-
ground and UV Layout layers, so that the UV Layout layer always over-
lays your work. If things are not so arranged, you can simply select Flats
in the layer window and drag it into the correct position.
We will now paint the base colors onto the Flats layer. These colors should be medium
tones, because we will need to apply lighter ones for the highlights and contrasting darker
ones for darker areas and shadows.
1.
Use the Paint Bucket tool to fill the layer with whatever color dominates the page.
In this case, there is more skin on this page than any other, so we will use that
(
Figure 9.3
,
middle). Click the Foreground Color box in the toolbar to open the
Color Picker and select the color.