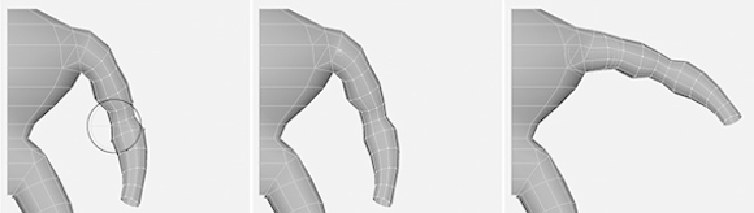Game Development Reference
In-Depth Information
Arm Position Adjustment
When we began modeling Kila, we raised her arm prior to attaching it, making it easier to
work on later. We didn't do this for Grae; instead, we'll raise his arm now. Recall that a
single object has a pivot, which we can manipulate. With Kila's arm, we moved it to the
shoulder so that we could rotate the arm correctly. We can't do that here because Grae's
armisalready attached tothetorso;ifweweretorotate hisarm,therestofthebodywould
follow.
Luckily, not only objects have pivots; a selection of components has one, too.
1.
Select the vertices that make up the arm, making sure the Rotate manipulator is
active.
2.
Press Insert to enable the selection's pivot, and move it up to the shoulder (
Figure
FIGURE 7.10
Edit the selection's pivot so you can rotate the arm.
3.
Press Insert again to return to the previous manipulator, and rotate the arm upward
along the Z axis (
Figure 7.10
,
right).
You now have a single mesh that makes up the left side of Grae; all he needs is a head.
Now would be a good time to save; call this file Grae_Combined.mb.
Creating Grae's Head
Looking at his design, we can see that Grae doesn't really have a neck, so we will move
straight on to his head.
1.
As with Kila, you will begin with a cube. Create one and set Subdivisions Along
Width, Subdivisions Along Height, and Subdivisions Along Depth all to
4
.
2.
Move, scale, and rotate the cube so it fits the size and orientation of Grae's head in
the image plane (
Figure 7.11
)
.