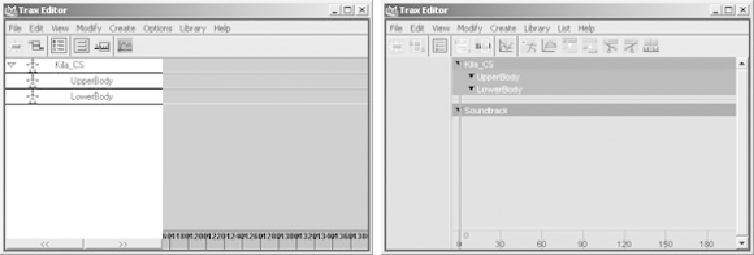Game Development Reference
In-Depth Information
animation.Youcanevenmanipulatethetiming,blendanimations,andworkontopofeach
clip to add improvements to the existing animation.
As you can see in
Figure 16.39
, the Trax Editor has been dramatically improved in the
transitionfromMaya5toMaya6.InthissectionwewillfocusmoreontheMaya6version
because it is the most current, but most of the basic principles remain the same for both
versions.
FIGURE 16.39
The Maya 5 Trax Editor (left) and the improved Maya 6 version (right)
Now that we have the walk cycle completed, we can create a clip. This takes all the anima-
tion data associated with the selected character set(s) and places it into a single node. This
node can then be worked on or even exported as a separate file to be used on a separate
character. Note, however, that you must be using the full version of Maya to export a clip;
the Personal Learning Edition does not support this feature.
Let's first look at creating and exporting a clip.
1.
Open the Trax Editor by going to Window > Animation Editors > Trax Editor.
2.
First select the character set by going to Character > Select Character Set Node >
Kila_CS. (If you are using Maya 5, the character sets in the scene will already be
loaded into the Trax Editor.)
3.
Load the character set into the Trax Editor by clicking on the Load Selected Char-
acter button (this is the seventh button from the left on the Trax Editor toolbar).
The Trax Editor will now have the current character active; it should look like
Fig-
4.
There are two ways to create a clip. The first and quickest way is to click on the
Create Clip button, which is the first one on the toolbar. This will create a clip for
each character set (the main set and both subsets) using the current settings.