Database Reference
In-Depth Information
5. The screen that follows lets you click on the
Add
button and then pick the
counters of interest. If you check the
Show description
box,
PerfMon
will
also display a brief description of the highlighted counter.
6. Be sure to define the sample interval. Depending on how busy your server is
and how long SSAS processing takes, you could choose to collect counters
every five seconds or every minute.
7. The next screen allows you to specify the directory where the log will be
stored. By default,
Perfmon
creates the
Perflogs
directory on the system
root drive and stores files in that folder. Feel free to override as desired.
8. The final screen allows you to specify the Windows account used to run the
data collection. The user must have administrative permissions to the host.
9. Select your
Data Collection Set
and click on the
Start
button to kick it off.
Once your processing is done, stop your collection set and review the res-
ults.
You can launch
SQL Server Profiler
by navigating to
Start
|
Microsoft SQL Server
2012
|
Performance Tools
|
SQL Server Profiler
. Although you can collect a large
number of
SQL Server Profiler
events and columns, you should exercise care to
keep the trace to a reasonable size, while containing the necessary troubleshooting
data. Bear in mind that
SQL Server Profiler
does add some overheads to Analysis
Server; the more events you collect the larger the overhead.
The following is the list of events I find particularly helpful for troubleshooting pro-
cessing performance:
Event class and
event
Description
Command events:
Command Begin
and
Command End
Record the start and completion of processing (and any oth-
er) commands. Pay attention to other commands taking
place on the same instance too, as these could conflict with
your processing. For example, a job creating new partitions
or deleting historical partitions could block your processing
because both operations update metadata.
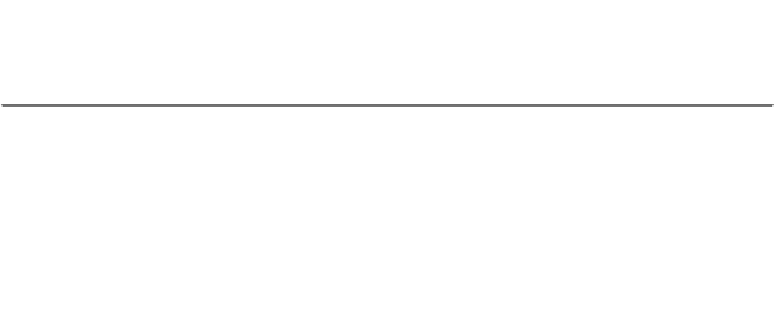





Search WWH ::

Custom Search