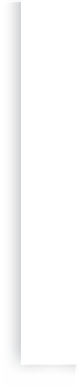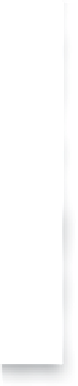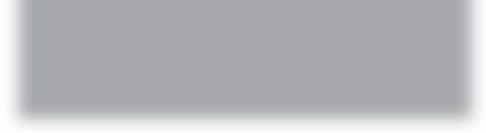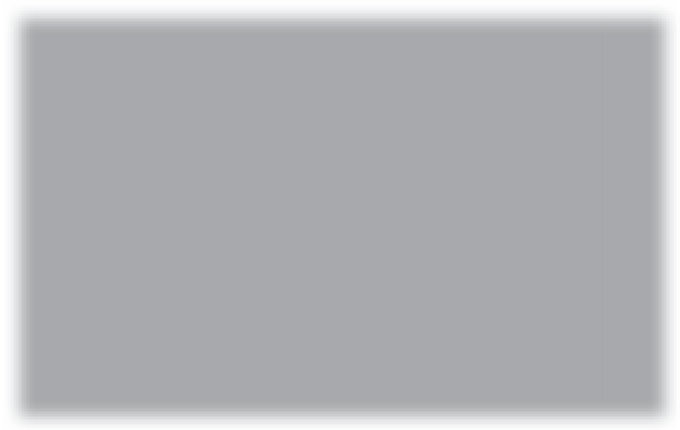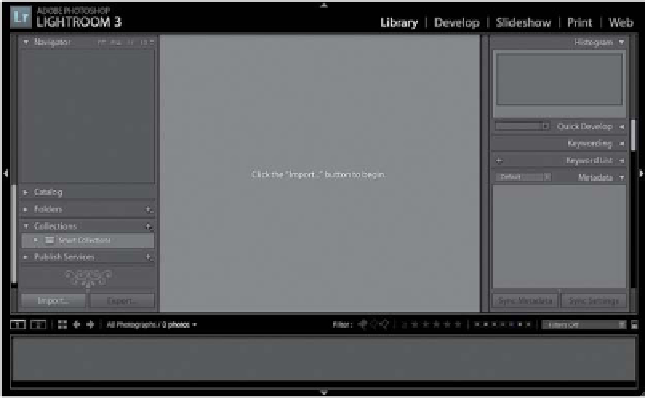Graphics Programs Reference
In-Depth Information
Lightroom is designed for managing a library of literally tens of thousands of
images, and I know photographers that have 50,000 and 60,000 images in their
catalog, and Lightroom can handle it. However, once your catalog gets that large,
Lightroom can start to take a performance hit, but luckily you can create more
than one catalog and switch between them any time you like, so you can keep
your catalog sizes manageable and Lightroom running at full speed.
Multiple Catalogs
Step One:
So far, we've been working with a catalog
of photos that was created for you when
you launched Lightroom for the first time.
However, if you wanted to, for example,
create a separate catalog for managing all
your travel photos, family photos, or sports
photos, then you'd go under Lightroom's
File menu and choose
New Catalog
(as
shown here). This brings up the Create
Folder with New Catalog dialog. Give
your catalog a simple name (like “Sports
Catalog,”) and pick a place to save it to
(just to keep things straight, I save all
of my catalogs in my Lightroom folder,
so I always know where they are).
Step Two:
Once you click the Create button,
Lightroom closes your database, then
Lightroom itself quits and automati-
cally relaunches with your brand new,
totally empty catalog, with no photos
in it whatsoever (as seen here). So, click
on the Import button (near the bottom-
left corner), and let's bring in some
sports photos to get the ball rolling.