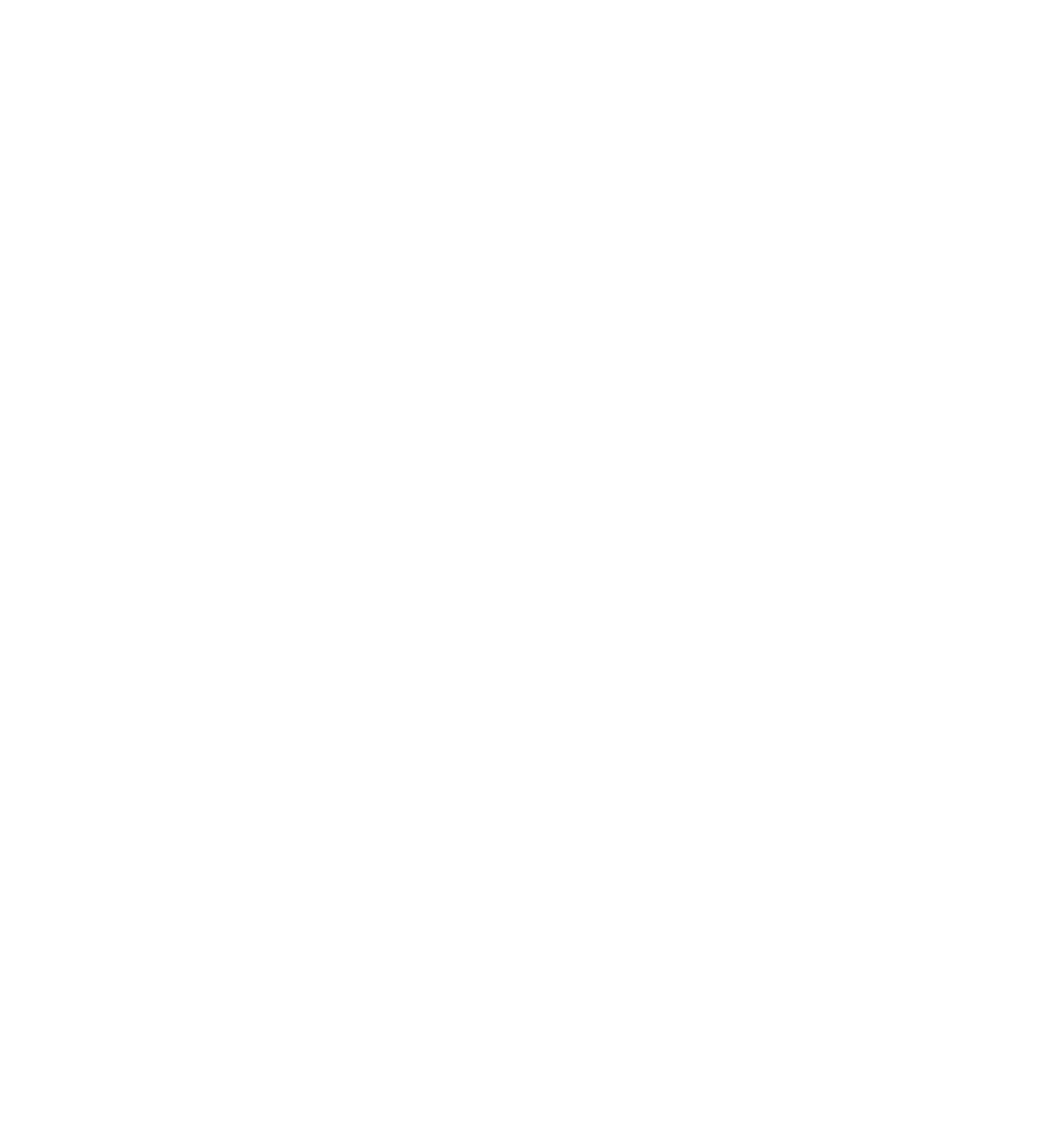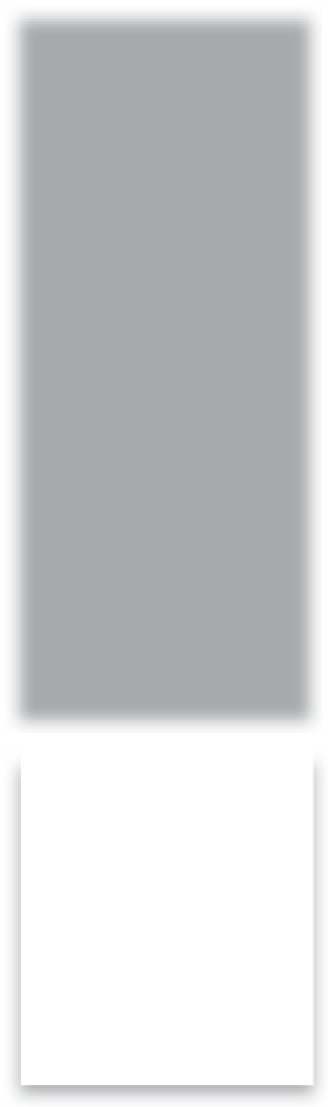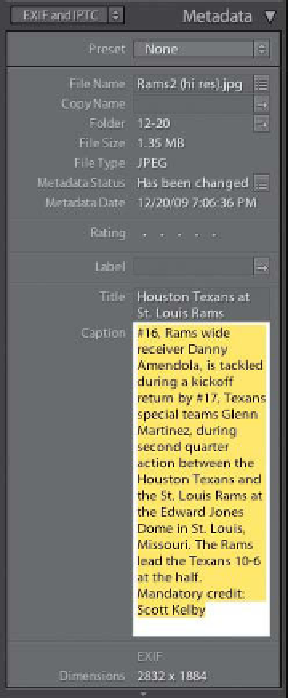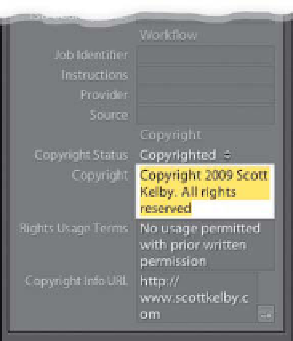Graphics Programs Reference
In-Depth Information
Step Two:
Although you can't change the EXIF data
embedded by your camera, there are fields
where you can add your own info. For
example, if you need to add captions
(maybe you're going to be uploading
photos to a wire service), just go to the
Caption field, click your cursor inside
the field, and start typing (as shown
here). When you're done, just press the
Return (PC: Enter) key
. You can also
add a star rating or label here in the Meta-
data panel, as well (though I usually don't
do that here).
Step Three:
If you created a Copyright Metadata pre-
set (see Chapter 1), but didn't apply it
when you imported these photos, you can
apply that now from the Preset menu at
the top of the Metadata panel. Or if you
didn't create a copyright template at all,
you can add your copyright info manually.
Scroll down to the bottom of the Meta-
data panel to the Copyright section, and
just type in your copyright info (and make
sure you choose Copyrighted from the
Copyright Status pop-up menu). By the
way, you can do this for more than one
photo at a time. First, Command-click
(PC: Ctrl-click) to select all the photos
you want to add this copyright info to,
then when you add the information in
the Metadata panel, it's instantly added
to every selected photo.
Note:
This metadata you're adding is stored
in Lightroom's database, and when you ex-
port your photos from Lightroom as either
JPEGs, PSDs, or TIFFs, this metadata (along
with all your color correction and image
editing) gets embedded into the file itself
at that moment. However, it's different
when working with RAW photos (as you'll
see in the next step).