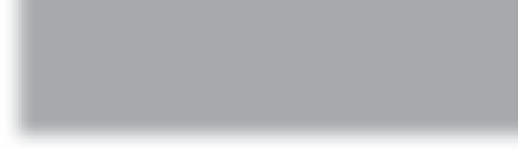Graphics Programs Reference
In-Depth Information
Step Four:
So here's how I go about the process:
Once my photos have been imported into
Lightroom, and they appear in the Library
module's Grid view, I double-click on the
first photo to jump to Loupe view so I can
get a closer look. I look at the photo, and
if I think it's one of the better shots from
the shoot, I press the letter P to flag it as
a Pick. If it's so bad that I want to delete it,
I press the letter X instead. If it's just okay,
I don't do anything; I just move on to the
next photo by pressing the
Right Arrow
key
on my keyboard. If I make a mistake
and mis-flag a photo (for example, if
I accidentally mark a photo as a Reject
when I didn't mean to), I just press the
letter
U
to unflag it. That's it—that's the
process. You'll be amazed at how quickly
you can move through a few hundred
photos and mark the keepers and rejects.
But you've still got some other things to do
once you've done this first essential part.
Step Five:
Once you've got your Picks and Rejects
flagged, let's get rid of the Rejects and
delete them from your hard drive. Go
under the Photo menu and choose
Delete Rejected Photos
. This displays
just the photos you've marked as Rejects,
and a dialog appears asking if you want
to delete them from your disk or just
remove them from Lightroom. I always
choose Delete from Disk, because if they
were bad enough for me to mark them
as Rejects, why would I want to keep
them? What could I possibly use them
for? So, if you feel the same way, click the
Delete from Disk button and it returns
you to the Grid view, and the rest of
your photos. (
Note:
Because we just
imported the photos into Lightroom,
and they're not in a collection yet, it
gives you the option to delete the images
from the disk. Once they're actually in
a collection, doing this just removes the
photos from the collection, and not from
your hard disk.)