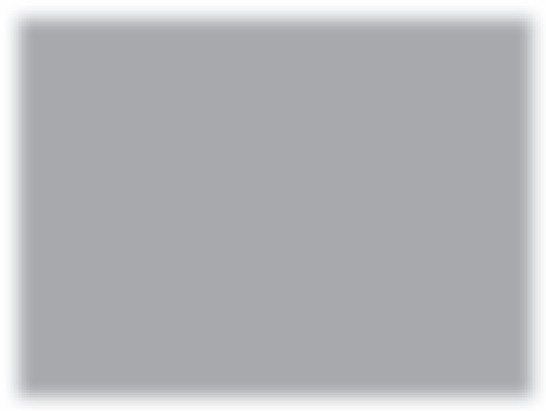Graphics Programs Reference
In-Depth Information
The Fourth Point:
Adding Contrast
To enhance the contra st a bit, go to the
Tone Cur ve panel, and choose
Strong
Contrast
from the Point Curve pop-up
menu (shown here). If we make it any
more contrasty, the shadows might start to
get too dark, so this is as far as we'll take the
contrast for now, but if you feel you need
more, you know what to do (we covered it
in the first project with the clock photo).
The Fifth Point:
Local Adjustments
Instead of dodging and burning for our
local adjustments, this time we'll do some
portrait retouching. We'll start by removing
any skin blemishes, so click once on her
face to zoom in (if you need to get closer,
just go to the top of the Navigator panel in
the left side Panels area and click on 2:1, as
I did here), then get the Spot Removal tool
(Q)
from the toolbox below the Histogram
panel. Resize your brush tip (using the
Left
and Right Bracket keys
on your keyboard),
so it's just a little larger than the blemish
you want to remove, position it directly
over the blemish, and just click once to
remove it. Every time you see a blemish,
just move over it and click, until they're all
removed. If you click and the result looks
bad, you can reposition the sample circle
by just clicking-and-dragging it to a new area
(as shown here).
Now switch to the Adjustment Brush
(K)
,
choose
Clarity
from the Effect pop-up
menu near the top of the panel (this resets
all the other sliders to zero), then lower the
Clarity amount to around -75. This creates
negative clarity, which you can now use to
soften the skin (and it does a surprisingly
decent job at it). Take the brush and paint
over all the skin areas, but be careful not
to paint over anything that's not supposed
to be soft, like the eyes, eyelashes, eyebrows,
the nostril openings, lips, hair, and the
edges of her face. If this amount looks too
soft (I think it does) just back it off a little bit
(tr y -50 and see how that looks).
Continued