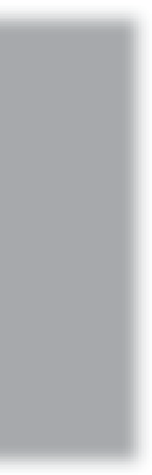Graphics Programs Reference
In-Depth Information
Step Three:
If, instead, you're going to output prints
yourself, first jump over to the Print
module and, in the Template Browser
in the left side Panels area, click on which-
ever template you want to use (I chose the
Fine Art Mat template for the image you
see here). The default page setup for this
template is US Letter (8x11"), so if you need
a different size, click the Page Setup but-
ton (at the bottom of the left side Panels
area) and choose your size there. When the
dialog appears, choose the printer, paper
size, and orientation, then click OK to apply
these settings. You might need to tweak
the margins a bit after choosing a new page
size, since it doesn't automatically adjust
everything, so the layout looks the same.
Step Four:
Now it's time to print the image (this is
covered in-depth starting back on page 356
in Chapter 11). Scroll down to the Print Job
panel (in the right side Panels area), and
from the Print To pop-up menu at the top,
choose
Printer
. Then for Print Resolution,
since I'm printing to a color inkjet printer,
I can leave it at 240 ppi. Make sure the Print
Sharpening checkbox is turned on, choose
the amount of sharpening from the pop-
up menu on the right (I generally choose
High for glossy prints), and then choose the
type of paper you'll be printing on from
the Media Type pop-up menu (I chose
Glossy here). If your printer supports 16-bit
printing, then you can turn on the 16 Bit
Output checkbox (at this point, only Macs
running OS X Leopard or higher support
16-bit printing). Then, in the Color Manage-
ment section, choose your Profile and set
your Rendering Intent (again, covered in
Chapter 11). I chose Relative here.
Continued