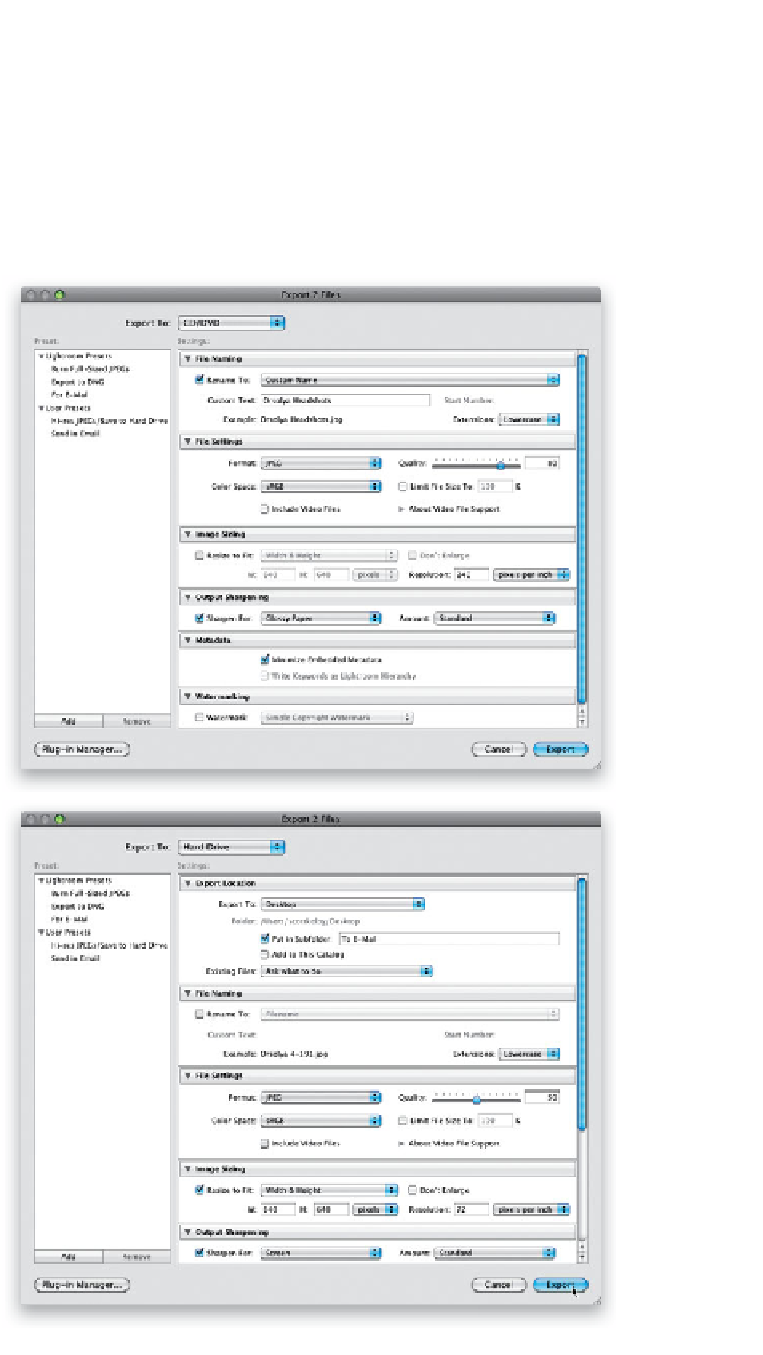Graphics Programs Reference
In-Depth Information
Once both of your images have been retouched, it's time to deliver the final
images to the client, and these are most often delivered in one of three
ways: (1) you make final prints for the client, (2) you email high- or low-
resolution copies of the final images to the client, or (3) you burn the final
images to CD/DVD and deliver them the old-fashioned way. Here's a quick
look at all three, with printing it yourself, of course, being the one that takes
the most work, so we'll start with the two easier ones first.
Delivering the
Finished Images
Step One:
To save your images to a CD/DVD, start
by pressing
Command-Shift-E (PC: Ctrl-
Shift-E)
to bring up the Export dialog
(seen here). In the list of Lightroom Presets
on the left, click on Burn Full-Sized JPEGs.
Under File Naming, choose and enter a
Custom Name, then in the File Settings
section, for the JPEG quality, I normally
choose 80. Make sure the Sharpen For
checkbox in Output Sharpening is turned
on (I chose Glossy Paper and Standard
Amount), then turn on the Minimize
Embedded Metadata checkbox in the
Metadata section, so your personal camera
info is removed (but not your copyright
info). Also choose whether you want a
watermark included on your image, then
click Export, and get a blank disc ready to
insert into your CD/DVD drive.
Step Two:
If you're going to email the images, then
click on the For E-Mail preset (in the Light-
room Presets on the left side of the Export
dialog; or just choose the Send in Email
preset we made back in Chapter 7), and
you'll see that at the top of the dialog, the
Export To pop-up menu now reads Hard
Drive, so it just saves the files on your
computer, rather than burning them to
disc automatically. I usually increase the
File Settings Quality to 80 here, as well, but
if file size is a big concern, leave it set at 50.
By default, this preset shrinks the physical
size of the photos you're going to email,
so if you want your images to arrive at
their full size, then turn off the Resize to
Fit checkbox in the Image Sizing section.